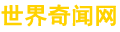dnf按键精灵(按键精灵是什么,今天给大家一一讲解,【文章必转发】)
dnf按键精灵文章列表:
- 1、按键精灵是什么,今天给大家一一讲解,【文章必转发】
- 2、按键精灵是什么
- 3、【按键精灵教程】窗口句柄全面分析
- 4、按键精灵安卓版发送post和get请求
- 5、按键精灵按钮命令讲解,你在看不懂就........
按键精灵是什么,今天给大家一一讲解,【文章必转发】
金猪脚本(原飞猪脚本)以按键精灵教学为主,涉及UiBot,Python,Lua等脚本编程语言,教学包括全自动办公脚本,游戏辅助脚本,引流脚本,网页脚本,安卓脚本,IOS脚本,注册脚本,点赞脚本,阅读脚本以及网赚脚本等各个领域。想学习按键精灵的朋友可以添加金猪脚本粉丝交流群:554127455 学习路上不再孤单,金猪脚本伴你一同成长.
对于新手朋友来说,按键精灵是什么可能还没有清晰的概念,不了解按键精灵没关系,下面我们就通过实战案例给大家解刨一下按键精灵,按照国际惯例,先讲好的,下面一起来看一下,我们写了一个简单的脚本.带大家快速了解按键精灵是什么.
这是一款名为一个都不能死的竞技类小游戏,游戏规则是一个下方的小人和一个上方的小人持续奔跑,奔跑的过程中会遇到障碍物,需要通过鼠标点击小人上方空白处位置跳跃躲避.值得注意的是,游戏规则为一个都不能死,所以我们要同时操作两个奔跑的小人.从而达到长时间奔跑获取更多的分数.
游戏听起来是不是有一定难度呢,而且手动点击需要我们提前预判好合适的起跳位置,另外同时操作两个小人,难免会有些手足无措.如果我们能够编写一个脚本,让它帮助我们自动检测,自动跳跃.那么在朋友圈晒晒你的分数展示一下高手的寂寞,或者和好友PK是不是想想就很美滋滋了.
现在我来教大家编写一个这样的脚本,首先我们要知道如何检测障碍物出现,其次是如何让点击屏幕实现跳跃和无限循环.这则是我们今日要讲解的内容,通过一个小脚本,让大家快速认识按键精灵是什么吧.
我们可以在按键精灵的帮助功能中找到这三个命令,简单理解即可,本节课程只需大家明白按键精灵是什么即可,具体的命令讲解会有专业的课程.大家可以看我是如何利用这三个命令实现脚本的自动化运行的.
首先我们打开抓抓功能,点击截屏获取当前屏幕,然后找到障碍物的颜色值,右键单击加入到点1,我们可以在颜色描述中看到当前颜色值为"000000"的黑色.
其次我们选择一个检测障碍物出现的大致范围,点击确定后范围值会自动的保存,然后我们点击区域找色,这时按键精灵就会自动的生成一个指定区域找色脚本.
点击区域找色后,我们会在下发看到复制完整脚本,点击复制完整脚本,即可复制所有的脚本内容,复制完成之后直接粘贴到脚本编辑器窗口即可.
如法炮制,我们再次获取上方小人的检测范围和障碍物颜色值,依次粘贴到脚本编辑器窗口中,值得注意的是Dim intX,intY仅复制一次即可.值得注意的是TracePrint intX和TracePrint intY是向调试窗口输出坐标值,没有任何意义,直接删除即可.
这个时候我们可以来理解一下现在代码的意思是什么,第一行代码为定义坐标,第二行代码则是检测下方小人是否遇到障碍物,第四行代码如果遇到障碍物则,执行某个命令,下方已经为大家做了注释.
那么我们现在就要添加执行命令了,如果检测到下方或者上方小人遇到障碍物,则要跳跃,那么我们来添加跳跃动作吧.通过上方介绍的游戏规则我们理解到点击小人上方的空白位置则可以实现跳跃,那么我们就利用Tap 点击屏幕命令加入小人上方的坐标值来实现跳跃吧.
我们依次将下方的小人和上方的小人头顶空白位置,加入到颜色记录窗口,放在Tap点击命令后方,插入到如果遇到障碍物则的下方即可.因为此款游戏属于无限奔跑,所以我们还要加入一个无限循环命令DO..LOOP命令.当然为了更直观的感受是脚本在玩游戏,我们可以选择性的加入一个ShowMessage屏幕显示提示信息的命令.
好的这个就是一个都不能死的脚本的全部命令了,除去注释之外,我们仅仅用了简单的12行代码就编辑了一个非常强大的智能脚本,当然大家在调试的过程中可以会因为检测距离的大小,导致起跳过早或者过晚.这里我有做过游戏的测试,我们已经将范围控制到了最佳.大家可以自行借鉴.
既然脚本写好了,我们通过调试启动,演示一下脚本效果吧,脚本启动之后我们会发现,小人跳跃步伐的非常完美.看到这里是不是有点惊讶呢?其实按键精灵是一款脚本编程工具,它可以帮助我们实现任何可以手动操作的动作,无论是在电脑上还是在手机上,按键精灵都把你想要的操作的动作,实现自动化.
简简单单的测试了几分钟就已经奔跑了十几万的分数,相信大家都清楚,十几万的分数对于普通的动手党来说绝对是噩梦一般的存在.本节讲解的按键精灵是什么课程,你听明白了吗?如果单纯的图文描述导致你没能学会,没关系你可以点击下方的了解更多,已经为你准备好了本节课的视频教程,赶快去查看视频学习吧.
按键精灵是什么
对于新手朋友来说,按键精灵是什么可能还没有清晰的概念,不了解按键精灵没关系,下面我们就通过实战案例给大家解刨一下按键精灵,按照国际惯例,先讲好的,下面一起来看一下,我们写了一个简单的脚本.带大家快速了解按键精灵是什么.
这是一款名为一个都不能死的竞技类小游戏,游戏规则是一个下方的小人和一个上方的小人持续奔跑,奔跑的过程中会遇到障碍物,需要通过鼠标点击小人上方空白处位置跳跃躲避.值得注意的是,游戏规则为一个都不能死,所以我们要同时操作两个奔跑的小人.从而达到长时间奔跑获取更多的分数.
游戏听起来是不是有一定难度呢,而且手动点击需要我们提前预判好合适的起跳位置,另外同时操作两个小人,难免会有些手足无措.如果我们能够编写一个脚本,让它帮助我们自动检测,自动跳跃.那么在朋友圈晒晒你的分数展示一下高手的寂寞,或者和好友PK是不是想想就很美滋滋了.
现在我来教大家编写一个这样的脚本,首先我们要知道如何检测障碍物出现,其次是如何让点击屏幕实现跳跃和无限循环.这则是我们今日要讲解的内容,通过一个小脚本,让大家快速认识按键精灵是什么吧.
我们可以在按键精灵的帮助功能中找到这三个命令,简单理解即可,本节课程只需大家明白按键精灵是什么即可,具体的命令讲解会有专业的课程.大家可以看我是如何利用这三个命令实现脚本的自动化运行的.
首先我们打开抓抓功能,点击截屏获取当前屏幕,然后找到障碍物的颜色值,右键单击加入到点1,我们可以在颜色描述中看到当前颜色值为"000000"的黑色.
其次我们选择一个检测障碍物出现的大致范围,点击确定后范围值会自动的保存,然后我们点击区域找色,这时按键精灵就会自动的生成一个指定区域找色脚本.
点击区域找色后,我们会在下发看到复制完整脚本,点击复制完整脚本,即可复制所有的脚本内容,复制完成之后直接粘贴到脚本编辑器窗口即可.
如法炮制,我们再次获取上方小人的检测范围和障碍物颜色值,依次粘贴到脚本编辑器窗口中,值得注意的是Dim intX,intY仅复制一次即可.值得注意的是TracePrint intX和TracePrint intY是向调试窗口输出坐标值,没有任何意义,直接删除即可.
这个时候我们可以来理解一下现在代码的意思是什么,第一行代码为定义坐标,第二行代码则是检测下方小人是否遇到障碍物,第四行代码如果遇到障碍物则,执行某个命令,下方已经为大家做了注释.
那么我们现在就要添加执行命令了,如果检测到下方或者上方小人遇到障碍物,则要跳跃,那么我们来添加跳跃动作吧.通过上方介绍的游戏规则我们理解到点击小人上方的空白位置则可以实现跳跃,那么我们就利用Tap 点击屏幕命令加入小人上方的坐标值来实现跳跃吧.
我们依次将下方的小人和上方的小人头顶空白位置,加入到颜色记录窗口,放在Tap点击命令后方,插入到如果遇到障碍物则的下方即可.因为此款游戏属于无限奔跑,所以我们还要加入一个无限循环命令DO..LOOP命令.当然为了更直观的感受是脚本在玩游戏,我们可以选择性的加入一个ShowMessage屏幕显示提示信息的命令.
好的这个就是一个都不能死的脚本的全部命令了,除去注释之外,我们仅仅用了简单的12行代码就编辑了一个非常强大的智能脚本,当然大家在调试的过程中可以会因为检测距离的大小,导致起跳过早或者过晚.这里我有做过游戏的测试,我们已经将范围控制到了最佳.大家可以自行借鉴.
既然脚本写好了,我们通过调试启动,演示一下脚本效果吧,脚本启动之后我们会发现,小人跳跃步伐的非常完美.看到这里是不是有点惊讶呢?其实按键精灵是一款脚本编程工具,它可以帮助我们实现任何可以手动操作的动作,无论是在电脑上还是在手机上,按键精灵都把你想要的操作的动作,实现自动化.
简简单单的测试了几分钟就已经奔跑了十几万的分数,相信大家都清楚,十几万的分数对于普通的动手党来说绝对是噩梦一般的存在.本节讲解的按键精灵是什么课程,你听明白了吗?如果单纯的图文描述导致你没能学会,没关系你可以点击下方的了解更多,已经为你准备好了本节课的视频教程,赶快去查看视频学习吧.
最后本节课由飞猪脚本原创编辑,转载请标明出处.本期课程我们着重讲解按键精灵手机版基础课程,如果你想观看往期视频教程,欢迎添加按键精灵学习交流群554127455
【按键精灵教程】窗口句柄全面分析
金猪脚本(原飞猪脚本)以按键精灵教学为主,涉及UiBot,Python,Lua等脚本编程语言,教学包括全自动办公脚本,游戏辅助脚本,引流脚本,网页脚本,安卓脚本,IOS脚本,注册脚本,点赞脚本,阅读脚本以及网赚脚本等各个领域。想制作脚本和学习按键精灵的朋友可以添加按键精灵学习交流群:554127455 学习路上不再孤单,金猪脚本伴你一同成长.
什么是窗口句柄
想要理解句柄就得先知道窗口句柄的概念。我们先来看下度娘百科上的说法
在Windows中,句柄是和对象一一对应的32位无符号整数值。对象可以映射到唯
一的句柄,句柄也可以映射到唯一的对象。
看了感觉很绕吧?其实说白了,每个窗口就相当于对应了一个身份证
每个窗口都对应唯一的一个句柄,不同窗口标题可能相同,但是他们的句柄ID绝对不同。
窗口句柄有以下特性:
1、一个窗口对应了唯一的句柄
2、一个窗口中可能包含了多个子窗口,每个子窗口也有对应的唯一的句柄。子窗口对应的上级窗口也被称为“父窗口”
3、窗口重启之后句柄就会发生变化
在平时的代码编写过程中对于窗口句柄的一些需要注意的,就是上面三个特性了。
一些新手在对窗口进行后台操作的时候无效,主要就是两点导致的,一个是窗口句柄找错了;第二点就是需要操作的对象是在某个子窗口句柄当中的,而他使用的句柄是父窗口的句柄,所以导致了操作失效。
下面就给大家详细说明下不同的找句柄的命令的使用技巧
找句柄技巧
在按键精灵自带的命令当中,我们通常会使用这几个命令来找句柄:Find(FindEx ) 命令、Search(SearchEx ) 命令、MousePoint 命令
有选择困难症的童鞋就会头疼了,这几个命令到底我要用哪个?别急,小编这里就给大家分析下每个命令
Find(FindEx ) 命令
命令名称Find命令功能查找窗口类名或者标题命令参数参数1 字符串型,窗口类名
参数2 字符串型,窗口标题
命令名称FindEx命令功能根据父窗口句柄查找子窗口匹配类名或者匹配标题命令参数参数1 整数型,父窗口句柄
参数2 整数型,子窗口句柄
参数3 字符串型,匹配类名
参数4 字符串型,匹配标题
使用Find命令会返回查找到符合条件的第一个窗口句柄,一般是用来查找当前只存在唯一一个的窗口,比如当前电脑上只开了一个记事本窗口,想要找到这个窗口的话就可以使用Find 命令。
使用技巧:Find 命令的标题名称或者类名参数填写0 的话就代表忽略这个参数,如果两个参数都填写0的话,那这个命令会返回桌面顶层窗口中找到的第一个窗口
PS:这个命令使用的是精确查找模式,所填写的标题或者类名必须要完全一致才能找到,比如查找记事本窗口
Hwnd = Plugin.Window.Find(0, "无标题 - 记事本")
复制代码
Hwnd = Plugin.Window.Find(0, "记事本")
复制代码
这两个命令前者可以正确找到记事本句柄,后者则不行,因为标题不完整。
Search(SearchEx )命令
命令名称Search命令功能遍历符合窗口标题的句柄保存到数值串里命令参数参数1 字符串型,窗口符合的标题
命令名称SearchEx命令功能遍历符合窗口标题的句柄保存到数值串里命令参数参数1 字符串型,窗口符合的类名
参数2 字符串型,窗口符合的标题
参数3 字符串型,搜索方式(0:模糊,1:精确)
Search 查找窗口句柄是会返回所有符合条件的句柄,一般是用于需要查找多窗口的情况,比如想要实现多开挂机,那就需要把当前的窗口都找到,就需要用到Search 或者 SearchEx 命令。
这个命令返回的结果是句柄字符串,每个句柄使用“|”符号连接,具体使用的时候需要单独把每个句柄提取出来
还是以获取记事本句柄为例子
HwndEx = Plugin.Window.Search("记事本")
Hwnd = split(HwndEx,"|")
For i = 0 To UBound(Hwnd)-1
TracePrint Hwnd(i)
Next
复制代码
在使用这个命令的时候需要注意一点:命令返回的句柄字符串结尾处会跟着一个多余的 “|”符号,所以在使用for命令循环提取句柄的时候,要把循环的次数上限减1,否则提取的最后一个句柄就会是空的值。
MousePoint 命令
命令名称MousePoint命令功能得到鼠标指向的窗口句柄命令参数无
这个命令是获取到鼠标当前位置的窗口的句柄。这个命令相对上面的两个命令会比较特殊,他是可以直接获取到子窗口句柄的,而上面两个命令是只能获取到最外面的顶层父窗口句柄(FindEx 命令除外,他是可以指定在某个父窗口下查找子窗口句柄)
新手都很喜欢使用这个命令来获取句柄,因为他很简单易用,不需要多去了解窗口标题和类名。但是同时因为新手对于句柄了解不够,所以很容易出现问题。比如查找记事本句柄:
童鞋们可以通过按键抓抓来查看下这个记事本窗口的句柄:
可以发现其实这个记事本是由两层窗口组成的,一个是最外层的父窗口,一个是编辑部分的子窗口。
如果使用MousePoint 命令来获取这个记事本句柄的话,那把鼠标放在标题栏和放在输入内容框里,所获得到的句柄是不同的,鼠标放到输入框的位置,命令是直接获取到了文本编辑器的句柄了。
这个也是新手最容易犯的错误,一些游戏窗口里往往都是有很多子窗口的句柄,使用这个命令会不经意间获取到了子窗口句柄,就会导致后台操作部分无法实现。
看到这里有的童鞋可能就觉得这个命令岂不是很鸡肋?
错了,命令是死的,但是人是活的,我们可以利用这个命令能够直接获取到子窗口的句柄这一特性,来获取一些平时我们很难获取到句柄。
比如说获取到画图工具当中的绘制部分的句柄。(我才不会告诉你这个是认真4级的考试题目……
)
使用抓抓工具可以查看到绘制部分的子窗口是没有标题的,只有一个类名,但是这个类名并不是固定的,每次打开画图工具他的类名可能都不相同。那这个情况就可以利用MousePoint 命令了。
思路就是这样的:先使用Find命令找到画图工具句柄,然后可以把画图窗口移动到固定的位置,设置成固定的窗口大小,然后鼠标再偏移移动到绘制部分的区域,这时候再使用MousePoint 命令就能获取到正确的句柄了。
按键精灵安卓版发送post和get请求
url命令
命令名称: Url.Get 以Get方式访问地址
命令功能: 以Get方式访问网页地址并获取其网页源文件
语法格式: 网页源文件=Url.Get(网页地址)
参数说明: 网页地址:字符串型,要访问并获取网页源文件信息的网页地址
返回值: 网页源文件:字符串型,返回参数网址的网页源文件
脚本例子: TracePrint url.get("http://bbs.anjian.com/")获取按键精灵论坛网页源文件
复制代码
备注: 可用此功能获取网页源文件的信息
命令名称: url.post 以Post方式访问地址
命令功能: 以Post方式访问网页地址并获取其网页源文件
语法格式: url.post(请求地址,post数据)
参数说明: 请求地址:字符串型,要以POST访问的请求地址
post数据:访问网页地址时携带的参数
返回值: 字符串型,返回参数网址的网页源文件
脚本例子: //下面例子是以post方式自动登录按键精灵论坛
Dim 网页源文件,账号,密码,请求地址,post数据
//先把需要登录的账号和密码进行赋值到变量
账号 = ""//此处设置自己的账号
密码 = ""//此处设置自己的账号
//发送账号登录请求的地址,以及POST请求的内容
请求地址 = "http://bbs.anjian.com/login.aspx?infloat=1&&inajax=1"
post数据 = "username=" & 账号 & "&password=" & 密码 &"&question=0&answer=&templateid=0&expires=43200"
网页源文件= url.post(请求地址, post数据)
TracePrint 网页源文件
If InStr(1,网页源文件, "登录成功") > 0 Then
TracePrint "登陆成功"
Else
TracePrint "登陆失败"
End If
//TracePrint url.get("http://bbs.anjian.com/")
注意: 请求地址不是直接的网页地址,而是post时的请求地址,建议可用火狐浏览器获取
金猪脚本(原飞猪脚本)以按键精灵教学为主,涉及UiBot,Python,Lua等脚本编程语言,教学包括全自动办公脚本,游戏辅助脚本,引流脚本,网页脚本,安卓脚本,IOS脚本,注册脚本,点赞脚本,阅读脚本以及网赚脚本等各个领域。想学习按键精灵的朋友可以添加金猪脚本粉丝交流群:554127455 学习路上不再孤单,金猪脚本伴你一同成长.
按键精灵按钮命令讲解,你在看不懂就........
金猪脚本(原飞猪脚本)以按键精灵教学为主,涉及UiBot,Python,Lua等脚本编程语言,教学包括全自动办公脚本,游戏辅助脚本,引流脚本,网页脚本,安卓脚本,IOS脚本,注册脚本,点赞脚本,阅读脚本以及网赚脚本等各个领域。想学习按键精灵的朋友可以添加金猪脚本粉丝交流群:554127455 学习路上不再孤单,金猪脚本伴你一同成长.
一、按钮介绍
按钮又称按钮组件。多数情况下我们用按钮作为触发某些功能的入口。
二、按键属性介绍
按钮的属性总共有9项,其中有4个基本属性和5个位置属性。
基本属性分别是:名称(Name)、显示(Visible)、有效(Enabled)、标题(Caption)。
位置属性包含:左边(Left)、上边(Top)、宽度(Width)、高度(Height)、显示顺序(ZOrder)。
QUI中对于控件的属性操作的步骤均是一样的,在按钮控件上我们就不重复讲解了。可以参考:标签控件的介绍和使用
三、按钮事件
在目前的QUI中,按钮只有一个事件——点击事件。这里的点击确切指的是单击。
我们同样选择按钮然后在属性右下角的下拉框中选择“点击”事件。按键精灵就会默认帮你添加按键的点击事件代码。或是直接双击按钮控件也会有同样的效果。
Event Form1.Button1.Click
End Event
为了验证这个单击事件是有效果的,我们还是照旧在单击事件中添加弹窗口命令,弹出提示“响应按钮单击事件”。
Event Form1.Button1.Click
MessageBox "响应按钮单击事件"
End Event
脚本添加完毕后,还是进入调试里面的自定义界面。然后点击刚才创建的按钮。
你会立刻看到弹出一个窗口提示“响应按钮单击事件”。