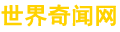ftp上传工具(.NetCore 使用FluentFTP上传文件)
ftp上传工具文章列表:
- 1、.NetCore 使用FluentFTP上传文件
- 2、Python FTP的上传与下载
- 3、网页ftp上传文件,fxp连接ftp上传网页文件到服务器
- 4、实现文件快速传输的重要手段——FTP服务器,win10下如何搭建呢?
- 5、干货分享在本机搭建自己的ftp服务器——最简单的方法
.NetCore 使用FluentFTP上传文件
一、加载Nuget组件
dotnet add package FluentFTP --version 42.1.0
二、常规使用
1、初始化客户端连接
FtpClient Client = new FtpClient(_ftpConfig.Host, _ftpConfig.UserName, _ftpConfig.Password, _ftpConfig.Port);
2、判断目录是否存在
Client.DirectoryExists(path);
3、判断文件是否存在
Client.FileExists(Path);
4、上传文件
//上传文件字节数组Client.UploadBytes(FileDataBytes, remotePath, FtpRemoteExists.Overwrite);//上传整个目录Client.UploadDirectory(localFolder, removeFolder);//上传单个文件Client.UploadFile(localPath, remotePath, FtpRemoteExists.Overwrite);//上传批量文件Client.UploadFiles(localPathList, remoteDir);//上传文件流Client.UploadStream(fileStream, remotePath);
5、下载文件
//下载文件字节Client.DownloadBytes(out outBytes, remotePath);//下载远程目录的所有信息,包括子目录和文件Client.DownloadDirectory(localFolder, remoteFolder);//下载单个文件Client.DownloadFile(localPath, remotePath);//下载多个文件Client.DownloadFiles(localDir, remotePathList);//下载文件流Client.DownloadStream(outStream, remotePath);
6、重命名
//重命名远程文件Client.Rename(path, dest);
Python FTP的上传与下载
背景:公司有一台文件服务器用于存放各类的文件文档,但是公司的ERP系统却是放在云端,由于FTP协议,在局域网内的传输速度较快,因为需要将这台服务器配置成FTP服务器,然后先使用Python实现FTP的上传下载,最后可以整合到web中,也可以整合到桌面应用.
思路:Python官方自带的ftplib库,就可完成这个基本的需求。
实现:
1.导入ftplib包
import ftplib
2.创建一个类MyFTP,将设置FTP参数,初始化,关闭,上传,下载等方法都封装其中,大致结构如下:
class MyFTP(object):
def __init__(self):
def set_param(self, ip, user_name, pwd, port = 21, timeout = 30):
def initFTP(self):
def closeFTP(self):
def upload_file(self, local_path, remote_path='./'):
def download_file(self, local_path, remote_path):
3.具体实现各个方法
属性确定
self.ip #FTP服务器地址
self.user_name #FTP 用户名
self.pwd #密码
self.port #端口,默认21
self.timeout #超时时间
self.ftp #FTP实例
我们先理清下流程: 初始化FTP - 连接FTP - 登录FTP - 上传/下载 - 关闭FTP
1.实现initFTP(self)
if self.ftp is None:
self.ftp = FTP() #实例化FTP
self.ftp.set_debuglevel(0)#打开调试级别2,显示详细信息;0为关闭调试信息
print('init ftp...')
self.ftp.connect(self.ip, self.port, self.timeout) #连接FTP
self.ftp.login(self.user_name, self.pwd) #登录FTP
print(self.ftp.getwelcome()) #获取欢迎信息
2.上传文件upload_file(self, local_path, remote_path='./')
local_path:本地需要上传的文件所在的路径
remote_path:要将文件上传到FTP服务器的路径,默认为FTP服务器的根地址
self.initFTP()#初始化FTP
if not os.path.isfile(local_path):
return
self.ftp.storbinary('STOR ' remote_path, open(local_path, 'rb')) #上传
self.closeFTP()#关闭FTP
3.下载文件download_file(self, local_path, remote_path):
self.initFTP()
bufsize = 1024 #缓冲池大小,字节
fp = open(local_path, 'wb') #以写权限,在路径下创建这个文件
self.ftp.retrbinary('RETR ' remote_path, fp.write, bufsize) #下载文件,并将内容写入
fp.close()#关闭流
self.closeFTP()
4.关闭FTP方法实现closeFTP(self)
if self.ftp:
self.ftp.close()
print('close ftp...')
self.ftp = None
5.实例调用
if __name__ == '__main__':
src = r'/Users/XXXX/Downloads/xxx.zip' #
myFTP = MyFTP()
try:
myFTP.set_param('192.168.2.2', 'username', 'password')
print 'start upload time:%s' % time.time()
myFTP.upload(src, 'xxx.zip')
print 'end upload time:%s' % time.time()
myFTP.download_file('/Users/XXXX/Desktop/xxx.zip', './xxx.zip') #将FTP跟目录下的xxx.zip文件下载成/Users/XXXX/Desktop/xxx.zip
except ftplib.all_errors, e:#捕获ftplib所有的异常并打印
print(e)
6.控制台输出
测试文件大概3M,用时0.4秒左右
后来又测试了一遍 文件300M,用时25秒左右,速度还是蛮快的啊
总结:我承认PHP是世界上最好的语言,但是Python也不错哇,哈哈哈哈
网页ftp上传文件,fxp连接ftp上传网页文件到服务器
IIS7服务器管理工具可以批量管理、定时上传下载、同步操作、数据备份、到期提醒、自动更新。IIS7服务器管理工具适用于Windows操作系统和liunx操作系统;支持Ftp客户端批量操作。
下载地址:http://fwqglgj.iis7.net/cp/ftp/?hcfd-zc
1.解析域名
2.登录服务器宝塔面板(Linux系统)。windows系统可以直接连接远程桌面
3.添加站点
4.路径设置成对应的域名下面的域名文件夹(ftp不能直接wwwroot,必须是wwwroot下的一个名字是域名(方便复制查看网页效果)的文件夹)
5.创建ftp路径设置为wwwroot下的域名文件夹(这样获取的就是整个域名文件夹下的文件)
6.拿fxp连接时输入服务器IP,ftp账号和密码。连接即可。
实现文件快速传输的重要手段——FTP服务器,win10下如何搭建呢?
实现文件快速传输的重要手段——ftp服务器,win10下如何搭建呢?
在小伙伴们平时工作中,最大的需求就是信息共享了吧,那么文件传输就是信息共享非常重要的内容之一。当然小编这里讲的信息共享是指工作上的信息共享,而非私人信息共享。
比如,我是一个小公司的IT管理员,有个部门的所有同事,他们在工作中都需要用到一个大型的画图软件,软件容量很大,无法通过QQ、邮件等快速文件传输方式传到他们电脑中。那么一般情况下,我是需要将软件准备好放进U盘,然后去部门内一个个的拷贝安装,非常繁琐,效率很低。
那么如何才能做到,让同事们自己去快速下载到这个软件呢?
上面是一个典型的案例,那么怎么以最低的成本去解决上述(软件传输与软件共享)问题呢?很简单,搭建一个FTP服务器就可以了,它可以实现文件快速传输以及文件信息共享,大家只需要用自己的电脑去访问FTP服务器IP地址,就可以共享下载所需要的文件,不需要IT管理员跑到每个同事电脑上去拷贝文件啦。以后有什么工作上用到的公共文件都可以上传到FTP服务器上面去。
怎么搭建呢?windows 10系统自带的IIS就可以帮助大家搭建FTP服务器。
FTP服务器
接下来,小编就教大家在win10下如何搭建FTP服务器。我们先在win10测试环境下搭建,如果测试良好,那么以后我们可以考虑生产环境下的搭建,在服务器中安装windows server系统去搭建FTP服务器。
第一步:我们打开“控制面板”找到并打开“程序”这个功能,如图:
程序
第二步:在弹出的“程序”窗口中,我们选择“启用或关闭windows功能”,如图:
启用或关闭windows功能
第三步:在弹出的“windows功能”窗口中,我们找到“Internet information services”,并选中“FTP服务器”、“FTP扩展性”和Web管理工具中的“IIS管理控制台”前的复选框,点击“确定”安装。如图:
FTP服务器组件安装
第四步:我们在小娜搜索中输入“IIS”,打开“IIS管理器”,如图:
IIS管理器
第五步:在弹出的“IIS管理器”窗口中,我们展开左侧的计算机名,然后右击“网站”,选择“添加FTP站点”,如图:
添加FTP站点
第六步:在弹出的“FTP站点信息”窗口中,我们输入“ftp站点名称”(文件共享)以及指定的“FTP文件共享目录的物理路径”(C:FTP_Test),这里的路径可以自定义。然后点击“下一步”,如图:
输入站点名称与物理路径
第七步:接着在弹出的“绑定和SSL设置”窗口中,IP地址栏输入当前电脑的IP地址(小编的测试地址是192.168.0.9),端口保持为21不变,启用虚拟主机名项可以不必勾选,自动启动FTP站点可以勾选,SSL可以选择无SSL,操作完成后点击下一步;如图:
绑定和设置SSL
第八步:接下来FTP站点添加向导将要求你填写身份验证和授权信息,勾选身份验证下的“匿名”和“基本”两项前的复选框,允许访问项设置为“所有用户”,勾选读取、写入权限前的复选框,点击完成。如图:
身份验证和授权信息
设置完以后,即可在中栏“网站”下看到“多了一个你设置的FTP站点”(文件共享),而且状态也已经显示“已启用”,说明已经正常运行了,如图:
FTP站点已设置成功
第九步:到这里还没结束,我们还要允许FTP服务器通过防火墙。在小娜中搜索“允许应用通过Windows防火墙”,并点击进入,如图:
1.允许应用通过Windows防火墙
2.允许应用通过Windows防火墙
第十步:我们点击“更改设置”,勾选列表中FTP服务器前的复选框,后面的专用和公用两个勾也点选,最后点击“确定”以完成设置。如图:
允许FTP服务器通过防火墙
至此,Win10 FTP服务器搭建的全部设置已完毕。小伙伴们可以动手测试啦!只需要在浏览器地址栏中输入如下格式的地址就可以测试访问:
ftp://192.168.0.9 注意前面的ftp://必填,后面的IP地址根据自己的电脑而改变。
注意事项
最后小编用局域网内的一台win7系统的电脑测试访问win10FTP服务器地址,能否看到文件并且下载。结果出乎意外,无妨访问,报错!小编干脆将防火墙全部关闭,结果测试成功,但是完全关闭防火墙,不是明智之举。经过网上资料查阅,找到了解决办法。方法如下:
我们再次打开“允许应用通过Windows防火墙”,找到“允许其他应用”并打开,如图:
允许其他应用
2. 在弹出的“添加应用”窗口中,我们点击“浏览”,然后找到添加“C:WindowsSystem32svchost.exe”(windows服务主进程)这个程序即可。如图:
添加windows服务主进程
3. 最后再次测试,成功访问FTP服务器,并且能后下载文件。如图:
成功访问win10 FTP服务器
如果认为本文章对您有所帮助,请点下【赞】支持关注一下小编!如果您想以后随时浏览请点击【收藏】,如果认为本文章能够帮助到您的朋友,请点击分享。谢谢!
干货分享在本机搭建自己的ftp服务器——最简单的方法
前言
FTP服务器可以在局域网中快速传输文件,是在互联网上提供文件存储和访问服务的计算机,它们依照ftp协议提供服务。 FTP是File Transfer Protocol(文件传输协议)。顾名思义,就是专门用来传输文件的协议。简单地说,支持FTP协议的服务器就是FTP服务器。
以win10为例 为大家演示一遍详细步骤(当然其他操作系统也可以)
具体步骤:
1、首先,找到控制面板并进入
2、在控制面板先打开程序,再点击启用或关闭Windows功能;
3、①在FTP服务器②Web管理工具③Internet Information Services可承载的Web核心前打上勾,点击确定,等待安装;
4、安装完成后,搜索计算机管理器并进入;
5、先打开①服务和应用程序再打开②Internet Information Services(IIS)管理器,点击进入
可以在连接一栏看到③计算机名称(这里是DESKTOP-RJLKKVA),点击该计算机名左侧的展开按钮,④右键单击网站,选择添加FTP站点;
6、此时,将进入FTP站点添加向导。首先,向导将要求填写FTP站点名称和设置FTP内容目录,FTP站点名称可以自定义,这里填写的是ftp Server,ftp内容目录也可选择任意文件夹,这里选择的是D:/ftp Server;
7、填写好FTP站点名称,设置完FTP内容目录后,点击确定按钮,再点击下一步;
8、点击下一步后,先不要急着继续,查一下电脑的IP地址 打开命令框cmd
9、输入命令ipconfig 回车,可以看到自己电脑的IP地址
10、回到FTP站点添加向导,设置绑定和SSL。IP地址栏输入刚刚查到的IP地址,端口保持为21不变,启用虚拟主机名项可以不必勾选,自动启动FTP站点可以勾选,SSL可以选择无SSL,操作完成后点击下一步;
11、接下来FTP站点添加向导将要求填写身份验证和授权信息,勾选身份验证下的匿名和基本两项前的复选框,允许访问项设置为所有用户,勾选读取和写入权限前的复选框,点击完成。
12、这时可以看到,FTP站点已经创建成功并正常运行。
13、不过这还没完,还要允许FTP服务器通过防火墙,找到防火墙,点击进入允许应用通过Windows防火墙;
14、点击更改设置,勾选列表中FTP服务器前的复选框,勾选后点击确定以完成设置;
15、往你的ftp服务器放东西 打开你当时的文件目录 或者在刚刚的页面直接点开 然后放东西
16、这时就可以测试 比如想在虚拟机里访问 找到Internet Explorer,点击进入;
17、在地址栏输入ftp:/ /[你电脑的IP地址](这里是ftp://192.168.234.136 ),回车以访问。如果你在浏览器中看到文件和文件夹列表,那么FTP服务器就搭建成功了。
18、当然,你也可以在文件资源管理器中输入FTP服务器的地址。
总结
过程很简单,供大家交流学习,FTP服务器可以在局域网中快速传输文件
加油各位( ?? ω ?? )y 期待与君再相逢
————————————————
版权声明:本文为CSDN博主「路baby」的原创文章,遵循CC 4.0 BY-SA版权协议,转载请附上原文出处链接及本声明。
原文链接:https://blog.csdn.net/m0_68012373/article/details/125793023