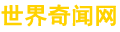ppt2007官方下载免费(超实用!公司领导最想用的一套PPT模板)
ppt2007官方文章列表:
- 1、超实用!公司领导最想用的一套PPT模板
- 2、Office 2007 微软办公软件
- 3、分享十个PPT制作绝招,职场人士可不能错过
- 4、PPT技巧终极大全
- 5、PPT老司机总结的11大冷门绝技,学会后你也能做出高大上的PPT
超实用!公司领导最想用的一套PPT模板
PPT模板介绍
150页创意商务幻灯片设计
包含了120个PPTX文件
PPTX格式文件支持不同操作系统的PPT软件
本套PPT模板兼容 office PowerPoint 2007/2010/2013或更高版本的PPT软件
包含了4种尺寸规格4:3/16:9/16:10/A4打印尺寸
包含了两种底色:深色 浅色
预制了30种主题配色模板
在PPT软件内只需一键点击即可替换色彩
PPT模板中的图形均为矢量格式文件放大缩小不失真
为每个图形设置了精美的动画效果
包含了数量巨大的数据图标
示例预览中的商务图片不包含在内
PPT文件下载
https://www.gfxaa.com/1294.html
欢迎关注顶尖PPT
分享来自全球最顶尖,最时尚的keynote、Powerpoint模板
Office 2007 微软办公软件
Microsoft Office是微软公司开发的一套基于 Windows 操作系统的办公软件套装。常用组件有 Word、Excel、Powerpoint等。Office2007最适合台式机使用,这套软件仍将提供你所熟知的全方位Office体验,除了触控版本之外,Office 2007将会维持用户一直以来非常熟悉的Office操作体验,非常适合配备鼠标键盘的电脑使用。
Office 2007 几乎包括了Word、Excel、PowerPoint、Outlook、Publisher、OneNote、Groove、Access、InfoPath等所有的Office组件。其中Frontpage取消,取而代之的是Microsoft SharePoint Web Designer作为网站的编辑系统。Office 2007简体中文版更集成有Outlook手机短信/彩信服务、拼音输入法MSPY 2007以及特别为本地用户开发的Office功能。Office 2007于2006年年底发布,采用包括“Ribbons”在内的全新用户界面元素,其他新功能还包括“To Do”工具条以及RSS阅读器等。窗口界面比前面的版本界面(例如Office 2003界面)更美观大方。
Office 2007 安装方法比较 Office 2003 要简便的多的多,您只需要跟着安装流程走,在需要输入 Office2007 密钥的时候,输入即可。用过 Microsoft Office 2007 的都知道,该软件体积庞大,因此可以采取一些中间软件实现绿色免安装目标,最简单的方法就是把 Microsoft Office 2007 装到一些轻量级虚拟系统,或者直接下载 Microsoft Office 2007 虚拟系统版本。
迅雷下载地址
Office Enterprise 2007 – DVD (Simplified Chinese):点击下载
Office Professional Plus 2007 (Simplified Chinese):点击下载
Office Ultimate 2007 – DVD (Simplified Chinese):点击下载
Office Ultimate 2007 – DVD (English):点击下载
激活秘钥
Microsoft Office Professional Plus 2007 MSDN中文专业增强版安装激活密钥
CTKXX-M97FT-89PW2-DHKD3-74MYJ
DP37G-8BBDM-9Y4BW-WT2K8-2WRMJ
P64QH-V3F2K-RXY44-29DMV-JVWBJ
VVYHQ-RRQTD-YVBF6-P79D3-2TYYJ
MFR2X-R96Y2-XM97W-8HD6H-Y9HD8
TV8BY-HFBWX-889M6-VR4QH-76VD8
P3787-68DH6-GMKHB-GY2BR-Y2FMJ
Microsoft Office Enterprise 2007 MSDN中文企业版安装激活密钥
DBXYD-TF477-46YM4-W74MH-6YDQ8
W2JJW-4KYDP-2YMKW-FX36H-QYVD8
V9MTG-3GX8P-D3Y4R-68BQ8-4Q8VD
CTKXX-M97FT-89PW2-DHKD3-74MYJ
Microsoft Office Ultimate 2007 MSDN中文旗舰版安装激活密钥
J67F8-BB7GM-8VPH2-8YMXP-K49QQ
PGHBF-6K7PC-J9989-BGGJD-TKT3Q
DBXYD-TF477-46YM4-W74MH-6YDQ8
CTKXX-M97FT-89PW2-DHKD3-74MYJ
原文及软件下载地址:https://www.hezibuluo.com/9226.html
分享十个PPT制作绝招,职场人士可不能错过
我们时不时听到这样的言论:“PPT很简单,就是把Word里的文字复制、粘贴呗。”这其实是对PPT的一种无知与亵渎。如果直接把文字复制粘贴就能达到演示的效果,PPT根本就没有存在的必要了。
文字是用来瞟的,不是读的
PPT的本质在于可视化,就是要把原来看不见、摸不着、晦涩难懂的抽象文字转化为由图表、图片、动画及声音所构成的生动场景,以求通俗易懂、栩栩如生。
形象,至少能给你带来三方面的感受:
文字总是高度抽象的,人们需要默读、需要转换成自己的语言、需要上下联想、需要寻找其中的逻辑关系;但人们看电影就轻松许多,只需要跟着故事的发展顺理成章地享受其情节、体味其寓意就行了。PPT就是要把这些文字变得像电影一样生动。
如果把一本小说贴在墙上,相信你看半个小时就会腰酸背痛;如果把小说拍成电视剧,也许你看上一天也不觉得疲惫。就是这个道理。
传统的PPT,你需要观众记住的是文字,这个难度太大了,即使记住了也很容易忘记;而形象化PPT,可以让观众轻松记住其中的图形、逻辑或结论,也许三五年后,人们仍然能够记忆犹新。
改变那种“复制、粘贴”的做法吧!把那些无关紧要的内容大胆删除,把长篇大论的文字尽量提炼,也许刚开始你不习惯,也许你做得还很粗糙,别放弃,总有一天你会让观众赞不绝口的。
有的领导会问:“如果PPT没有文字,你让我讲什么?”的确,演示习惯的改变不是一朝一夕的事情,这依赖于演示者对内容的熟悉程度和演示技巧的掌握程度,但有一点,带着观众读文字是演示的大忌,杜绝这一条,演示效果会逐步得到提升。
所以,提出了两个观点:
1.文字是用来瞟的,凡是瞟一眼看不清的地方,就要放大,放大还看不清的,删!
2.文字是PPT的天敌。能减则减,能少则少,能转图片转图片,能转图表转图表。
绝招二:20分钟是快乐的极限
传统上,我们总是认为,讲得越多,时间越长,越体现出演示者的重视。这是计划经济时代的标准。现在,无论我们的领导、客户还是普通的受众,时间都极为宝贵,没有人愿意阅读动辄数百页的研究报告,也没有人去听你的长篇大论。
浓缩的才是精品!演示的核心内容是什么?观点!
在此基础上把观众容易困惑的地方、你认为重要的地方作一些说明。永远不要担心你的演示过短,如果花费20分钟就能够把一天才能了解的内容讲清楚,你实际上为观众节省了7小时40分,在时间就是金钱的年代,观众当然求之不得。
简短的另一个好处是意犹未尽。如果你的演示足够精彩,会给观众留下更多的期待和回味,甚至会有人要求把你的PPT拷回去好好研究几遍呢。
简短,也对PPT提高了要求。你需要了解哪些内容是观众最关心的,哪些内容是非讲不可的,哪些内容是能带来震撼的,据此,该合并的合并,该删减的删减。也许,这是一个反复的过程,但标准只有一个:不要让观众有打哈欠的时间。
绝招三:清晰比什么都重要
PPT有一个致命的弱点——观众容易迷失思路。
为什么?
一、PPT毕竟不是电影,其逻辑结构是抽象的,难以把握;
二、PPT是一页页翻下去的,一次只能看一页内容,前面看过的只能依靠记忆。
解决的办法有两个:
一、事先给每位观众发一份演说纲要;
二、给你的PPT建立清晰的导航系统
导航系统主要包括:
从片头动画、封面、前言、目录,到切换页、正文页、结尾页等一套完整的PPT架构;
每页都有标题栏(除了标明整个PPT的标题,更重要的是标明本章节的标题、本页的主题);
页码,如果方便的话也尽可能加上。
绝招四:没有设计就等于垃圾
传统上,我们把PPT归结为办公处理之类的工具,认为只要简单排版就可以满足需求。
随着整个社会审美标准的提升,这一观点正被越来越多的人抛弃。PPT,特别是对外PPT,正成为公司形象识别系统的重要组成部分,代表着一个公司的脸面;设计,正成为PPT的核心技能之一,也是PPT水准高低的基本标准。
无论是汇报、宣传还是比赛、竞标,一个设计精美的PPT最少可以起到以下作用:
1. 让观众赏心悦目:美女养眼,精美的PPT养神。
2. 让观众产生好感:爱美之心人皆有之,漂亮的PPT自然能让观众多看几眼。
3. 赢得观众的信任:人总是有偏见的,精美的设计给人专业、认真、可靠的感觉,内容的含金量也自然得到提升。
4. 赢得成功的机会:在职场上,美女与帅哥有更多成功的机,PPT演示也是如此。
内容的好坏难以评价,但形式的优劣却显而易见,喜欢而又信任的方案自然是领导和客户的首选。
设计非一日之功,但我们可以找到捷径:
1. 善用专业素材:专业的PPT模板让你的PPT拥有外在美;专业的PPT图表让你的PPT具备内在美;专业的PPT图片(包括JPG、PNG、AI等格式)让你的PPT充满生机。
2. 掌握排版的基本原则:每个人的审美标准是不同的,但总有一些规律是相通的,掌握并遵守这些规则,将使你的PPT设计得到大多数人的认可。这些规则包括:一个中心、合理对齐、画面统一、强烈对比、层次分明等,本书第6章将详细讲述。
3. 多看精美案例:PPT诞生以来的十多年里,整个社会的设计水准都在迅速提高,三人行,必有我师,在平面设计、动画领域,处处都有值得我们学习的案例。
绝招五:炫不是动画的根本
自PPT诞生以来,动画就一直是最大的争议。
一种观点认为,PPT就是幻灯片,就是一页一页翻过的图片加文字,在商务PPT应用领域,根本不需要动画或者最多只需简单的页面切换动画;相反,有无数的仁人志士对PPT动画矢志不渝,用自己的创意和努力一次次创作动画的传奇,也得到众多PPT爱好者的欢呼雀跃。
动画,不仅仅让PPT变得生动,更能让PPT表现效果数倍提升。
一、片头动画
让你的PPT一把抓住观众眼球。电影有片头、游戏有片头、网站有片头,PPT演示也需要片头。演示开始时,观众往往会需要一个适应期,也许还在想着刚才没有处理完的工作,也许还在跟邻座侃侃而谈,也许还在抱怨着观看演示的辛苦,这时候,你需要立即把观众的视线聚焦到你的演示中来,精美和创意 的片头能立即给观众带来震撼,让观众目不转睛。
二、逻辑动画
一幅静止的画面,观众会自上而下全面浏览,缺乏逻辑的引导,观众难以把握重点,看完之后还要思考其中的逻辑关系,实际上浪费了精力和注意 力;如果给这幅画面加上清晰的逻辑动画,就把观众自己找线索变成了帮观众理线索。演示者可以控制对象出现的先后顺序、主次顺序、位置改变、出现和退出等,引导观众按照自己的思路理解PPT内容。
片头动画让对外宣传的PPT尽显企业的专业与实力。一束光闪过,该公司的logo由轮廓逐渐变得靓丽十足,让人记忆深刻;紧跟的4张动画页面从不同角度展现了上海及该公司的风貌,同时配以连续抽象的文字和动画效果,消除了页面之间的分割感。
三、强调动画
以往我们只是用颜色的深浅、形状的大小以及字体的不同来突出某些重要内容,这有一个很大的弊端,就是要强调的内容会一直处于强调地位,当我 们讲述别的内容时,它会分散观众的视线;强调动画,通过对象的放大、缩小、闪烁、变色等动作实现强调效果,并能够让演示者自如控制,强调过后自动回复到初始状态。
四、片尾动画
与那些戛然而止的PPT相比,加一个简单的片尾动画将收到意想不到的效果:
一是作为礼貌,提醒大家演示结束,并给人一定的缓冲时间,准备接下来的活动;
二是与片头动画相呼应,做到有始有终,避免给人虎头蛇尾的印象;
三是通过贯穿始终的形式,提醒观众回忆内容,强化记忆。
五、情景动画
也许你讲述的就是一个故事,故事总是有情节、有过程的,而要用一张静止的画面去表达一个完整的过程,几乎不可能。相反,一套连续的动画,则能把这些过程表现得栩栩如生。以往,我们用Flash、视频来表现这些效果,PPT其实也能够实现。
绝招六:图表是PPT的筋脉
商业演示的基本内容就是数据,于是图表变得必不可少。最早出现的是柱图、饼图、线图、雷达图等;咨询公司把数据图表转移到对逻辑关系的表达上,于是出现了并列、包含、扩散、综合、层进等各类关系图表,从此,文字也可以不再抽象乏味了;以ThemeGallery为代表的韩国公司、以PresentationLoad为代表的欧美公司以及以锐普PPT为代表的中国公司等设计公司,则进一步把这一趋势发挥到极致——加入了设计的概念,从此,文字可以变得像图画一样精美、形象、栩栩如生。
同样,PowerPoint软件就像天生为图表而生的,强大的像Illustrator一样的绘图功能,加上清晰的操作界面、简单的操作模式,让人人都能轻而易举地掌握。很快,PPT图表就风靡全球,与图片配合使用,让演示如虎添翼。
如果你的PPT还在受大段文字的困扰,还在为逻辑混乱而发愁,那就赶快学习PPT图表吧。
绝招七:没有策划就没有精品
好的PPT是策划出来的,就像宏伟的建筑是规划出来的。
所有的PPT设计师者首先是策划师,有的是无意识为之,有的是用心去做的,但没有策划的PPT必定是失败的作品。不同的演示目的、不同的演示风格、不同的受众对象、不同的使用环境,决定了不同的PPT结构、色彩、节奏、动画效果等,PPT的人介于观众、领导、演示者等多重标准的审视。
一个好的PPT作品基于对以上要求的准确把握。
我们曾经有一些卓越的设计师,出来的作品很美、很耐看,但却一直得不到客户的认可,为什么?就是缺乏准确的策划。美,不是PPT的唯一标准;经验、用心、设身处地为观众着想,即使画面有瑕疵,也往往能赢得演示者的认同和观众的喝彩。
绝招八:PPT可以当主角
西方有一种观点开始在中国流行:演讲者永远是主角,PPT不过是陪衬。其实这完全是站在西方立场上的一种观点,未必适应中国国情。西方人大多喜欢张扬,擅长演说,甚至在很多人看来演说已经是一种享受,当然不愿意被PPT抢了风头;但中国文化更强调内秀,不愿意抛头露面,擅长演说者更是寥寥,甚至连一些领导在众人面前也不愿张扬,何况一般人?所以,我们常常把自己作为的一员,是我们代表演说,我们不过是一种符号,低调再低调,宁可把PPT作为众人瞩目的焦点。
从另一个角度讲:我们是为了演示而演示吗?是为了表现自我吗?
当然不是!每次我们都是抱着一定的目的进行演示的,或者为了让观众了解我们的工作,
或者为了让观众选择我们的产品,或者为了沟通一些信息,或者纯粹为了博得大伙一乐……能找到必须让我们成为主角的理由吗?
没有!
效果为王,只要能达到目的,不要在乎谁是主角、谁是配角。
如果你是一位表现欲极强的演说大师,如果这是一个需要你展示自我的舞台,那你就勇敢地站出来,做主角吧!
如果你是一位稍微内敛的工作者,为了工作才进行这次演示,或者这是一个需要低调的场合,那就不必拘泥于大师们的说教,即使你是配角,也能得到最热烈的喝彩。
绝招九: PPT不是哑巴
在很多人眼中,PPT是多媒体的代名词。但这个多媒体,却一直因为无声而名不副实。
细分析,无声原因有三:
一、PPT的商务特点限制了声音的应用,毕竟在商务会议场所,人们需要集中精力思考,无论是背景音乐还是动画声音都会给人们带来干扰;
二、PPT软件设计的功能限制了声音的应用,PPT软件生下来就没有为声音的应用做好充分准备,仅仅了这一功能,对声音的编辑、优化等功能,PowerPoint还无心顾及;
三、PPT人群实在太广,经理、文员、老师、销售代表、老总、领导、甚至一些小学生都成了PPT技术员,大家相关的知识储备远不够,缺乏声音素材、缺乏声音感觉、缺乏声音编辑的技术,但不知不觉中,有人还是尝试起来,结果声音应用不专业,特别有些动作声音常常引来观众一阵哗然。于是,有人总 结了,PPT勿用声音。
绝招十:退“三”进“七”
要让PPT高人一等有很多方法,率先使用PowerPoint 2007以上版本,无疑是最有效的捷径。
从PPT专业应用角度看,PowerPoint的以下特点都是我们极为推崇的。
●全新的操作界面,让人赏心悦目;
●对文件整体管理的功能集中到左上角的office按钮里,为操作区留出更大空间;
●操作区域更开阔、归类更合理,操作熟练后一目了然;
●自定义按钮非常个性化,把常用的功能放在这里调用更快捷;
●选择窗格与Photoshop 窗格类似,“层出不穷”成为现实,使PPT各项功能全面提升;
●放大/缩小按钮与视图模式按钮同时放置于右下角,更适应一般人的操作习惯。
PPT技巧终极大全
PPT技巧终极大全
讲演是沟通,好像是在聊天一样,所以语速不要太快,说话的时候,眼睛不要只看屏幕和电脑,要和主要听众有眼光上的交流。通过这种反馈,你可以控制节奏,决定哪些内容可以多停留一些,哪些可以直接跳过。
谁来听?--确定受众
谁来讲?--讲话的人,也很重要
讲什么?--确立目标,设计内容
怎么讲?--细节决定成败
在排练中发现问题。---认真对待每一件事
任何时候都要关注结果。---结果最重要
PT只是信息时代的一种时髦工具。如何应用它,完全取决于我们自己。
无论我们怎么用它,它都只是我们自身的一种投射,它反映出我们的思维习惯,我们的工作态度、专业品质,我们团队合作的意识,我们理解产品的角度、我们不懈努力的生活勇气
默认情况下 PPT 加了背景音乐只是在插入的单页有效,下一页就没有了,如果每页都这么加一下,那么每页出来的音乐都是从头开始放。但是很多时候我们希望 PPT 演示过程中持续播放一首背景音乐,翻下一页的时候不影响音乐的播放。
PPT 全程背景音乐设置办法如下(以 PowerPoint 2007 为例):
打开“插入”->“声音”->“文件中的声音”,插入准备好的声音文件(MP3或WAV等等,假设现在插入了“今天你要嫁给我.mp3”);
2.这时系统会弹出对话框,询问“您希望在幻灯片播放时如何开始播放声音”,单击“自动”以便显示幻灯片开始播放声音,此时幻灯片上有一个“喇叭”图标出现;
单击选中“喇叭”图标,选择“动画”->“自定义动画”;
单击窗口右侧“自定义动画”对话框中“今天你要嫁给我.mp3”右侧下拉箭头,选中“从上一项开始”,再单击“效果选项”;
在“效果选项”设置页面,“停止播放”的默认选项是 [单击时] ,根据你的需要,想让背景音乐在“X”张幻灯片内存在,就在“停止播放”选项中选择“在X 张幻灯片后面”,其中 X 代表你想要背景音乐持续存在的幻灯片数量。
如果想添加全程背景音乐,只需在第一张幻灯片上插入音乐文件,将“停止播放”选项后的“X” 改成幻灯片的总数即可。
同理,也可以在幻灯片的不同阶段插入不同的背景音乐,比如第1到10张用背景音乐“爱你一万年.mp3”,第11张到最后用背景音乐“月亮代表我的心.mp3”等
■在PPT演示文稿内复制幻灯片 ■Powerpoint自动黑屏 ■将幻灯片发送到word文档 ■让幻灯片自动播放 ■增加PPT的“后悔药” ■PPT中的自动缩略图效果 ■快速灵活改变图片颜色 ■为PPT添加公司LOGO ■“保存”特殊字体 ■利用组合键生成内容简介 ■演示文稿中的图片随时更新 ■快速调用其他PPT ■快速定位幻灯片 ■利用剪贴画寻找免费图片 ■制作滚动文本 ■突破20次的撤消极限 ■利用画笔来做标记 ■快速调节文字大小 ■计算字数和段落 ■轻松隐藏部分幻灯片 ■将图片文件用作项目符号 ■对象也用格式刷 ■幻灯片放映时让鼠标不出现Powerpoint幻灯片在放映时,有时我们需要对鼠标指针加以控制,让它一直隐藏。方法是:放映幻灯片,单击右键,在弹出 的快捷菜单中选择“指针选项-箭头选项”,然后单击“永远隐藏”,就可以让鼠标指针无影无踪了。如果需要“唤回”指针,则点击此项菜单中的“可见”命令。 如果你点击了“自动”(默认选项),则将在鼠标停止移动3秒后自动隐藏鼠标指针,直到再次移动鼠标时才会出现。 ■改变链接文字的默认颜色 ■快速切换输入法 ■巧用文字环绕方式 ■快速选择多个对象 ■打造多彩公式 ■灵活设置背景 ■防止被修改 ■看看powerpoint的特殊播放模式 ■去掉链接文字的下划线 ■窗口模式下播放PPT ■一次性展开全部菜单 ■巧用键盘铺助定位对象 ■巧让多对象排列整齐 ■打印清晰可读的PPT文档 ■将声音文件无限制打包到PPT文件中 ■PPT编辑放映两不误 ■将PPT演示文稿保存为图片 ■PPT图表也能用动画展示 ■PPT中视图巧切换 ■PPT2007:隐藏重叠的图片 引用 http://group.xiaonei.com/GetThread.do?id=312500509&curpage=0&parentpage=0&tribeId=76611 |
“上移一层”。
⑽决定文本框的动画样式。单击“幻灯片放映”,选择“自定义动画”,在动画效果中选择“从下部缓慢移入”,单击“确定”。
⑾在放置文本框时,要注意将文本框的框底线放在背景图片的上部,如文本内容较长,尽管从幻灯片的上部伸出,多长都没有关系。
⑿现在就可以按一下“幻灯片放映”的快捷,看一看刚才制作的字幕如何,可以的话,就设置文本的字型、字号、颜色及动画的循环放映和配音等内容,这样,一张仿电影字幕的幻灯片就制成了。
http://digi.it.sohu.com/powerpoint.shtml
使用PowerPoint制作课件时,老师们普遍觉得按钮的效果没有Flash那么动感十足,如何让PowerPoint里的按钮也能动起来呢?一起来试试吧。
首先,建立一张空白演示文稿。
1. 选取椭圆工具,按住“Alt”键,拖出一个正圆形。
2. 点击“填充颜色”的下拉菜单,选择“填充效果/过渡”,在“颜色”框中选择颜色1为白色,颜色2为紫色,在“底纹式样”框中选择“角部辐射”,在“变形”框中选择第一项,按〔确定〕。
3. 为了使这个按钮看起来像一个立体球,必须去边:选择“线条颜色”的下拉菜单的“无线条颜色”。
4. 在按钮上输入文字“播放”:选择文本框,在按钮上单击一下,输入文字“播放”。
5. 复制该幻灯片:在大纲栏里选择该幻灯片,复制并粘贴,产生第二张幻灯片。
6. 修改第二张幻灯片的按钮图案:与步骤2相同,“变形”框中选择第二项。
7. 对每个按钮设置鼠标移过的超级链接:右击该按钮,选择“动作设置”,第一张幻灯片的按钮链接到第二张,第二张幻灯片的按钮就链接到第一张。
好了,大功告成。现在,点击“幻灯片放映”,当鼠标经过按钮时,按钮是不是就动起来了?
PPT老司机总结的11大冷门绝技,学会后你也能做出高大上的PPT
我们时不时听到这样的言论:“PPT很简单,就是把Word里的文字复制、粘贴呗。”
这其实是对PPT的一种无知与亵渎。
如果直接把文字复制粘贴就能达到演示的效果,PPT根本就没有存在的必要了。
绝招一:文字是用来瞟的,不是读的
PPT的本质在于可视化,就是要把原来看不见、摸不着、晦涩难懂的抽象文字转化为由图表、图片、动画及声音所构成的生动场景,以求通俗易懂、栩栩如生。
形象,至少能给你带来三方面的感受:
文字总是高度抽象的,人们需要默读、需要转换成自己的语言、需要上下联想、需要寻找其中的逻辑关系;
但人们看电影就轻松许多,只需要跟着故事的发展顺理成章地享受其情节、体味其寓意就行了。
传统的PPT,你需要观众记住的是文字,这个难度太大了,即使记住了也很容易忘记;而形象化PPT,可以让观众轻松记住其中的图形、逻辑或结论,也许三五年后,人们仍然能够记忆犹新。
改变那种“复制、粘贴”的做法吧!把那些无关紧要的内容大胆删除,把长篇大论的文字尽量提炼,也许刚开始你不习惯,也许你做得还很粗糙,别放弃,总有一天你会让观众赞不绝口的。
所以,提出了两个观点:
1.文字是用来瞟的,凡是瞟一眼看不清的地方,就要放大,放大还看不清的,删!
2.文字是PPT的天敌。能减则减,能少则少,能转图片转图片,能转图表转图表。
有的领导会问:“如果PPT没有文字,你让我讲什么?”
的确,演示习惯的改变不是一朝一夕的事情,这依赖于演示者对内容的熟悉程度和演示技巧的掌握程度,但有一点,带着观众读文字是演示的大忌,杜绝这一条,演示效果会逐步得到提升。文末小翼会分享一种PPT演示技巧,希望对大家有所帮助。
演示效果
演示效果
绝招二:20分钟是快乐的极限
传统上,我们总是认为,讲得越多,时间越长,越体现出演示者的重视。
现在,无论我们的领导、客户还是普通的受众,时间都极为宝贵,没有人愿意阅读动辄数百页的研究报告,也没有人去听你的长篇大论。
浓缩的才是精品!演示的核心内容是什么?观点!
在此基础上把观众容易困惑的地方、你认为重要的地方作一些说明。
永远不要担心你的演示过短,如果花费20分钟就能够把一天才能了解的内容讲清楚,你实际上为观众节省了7小时40分,在时间就是金钱的年代,观众当然求之不得。
简短,也对PPT提高了要求。你需要了解哪些内容是观众最关心的,哪些内容是非讲不可的,哪些内容是能带来震撼的,据此,该合并的合并,该删减的删减。
也许,这是一个反复的过程,但标准只有一个:不要让观众有打哈欠的时间。
绝招三:清晰比什么都重要
PPT有一个致命的弱点——观众容易迷失思路。
为什么?
一、PPT毕竟不是电影,其逻辑结构是抽象的,难以把握;
二、PPT是一页页翻下去的,一次只能看一页内容,前面看过的只能依靠记忆。
解决的办法有两个:
一、事先给每位观众发一份演说纲要;
二、给你的PPT建立清晰的导航系统
导航系统主要包括:
从片头动画、封面、前言、目录,到切换页、正文页、结尾页等一套完整的PPT架构;
每页都有标题栏(除了标明整个PPT的标题,更重要的是标明本章节的标题、本页的主题);
页码,如果方便的话也尽可能加上。
绝招四:没有设计就等于垃圾
传统上,我们把PPT归结为办公处理之类的工具,认为只要简单排版就可以满足需求。
PPT,特别是对外PPT,正成为公司形象识别系统的重要组成部分,代表着一个公司的脸面;设计,正成为PPT的核心技能之一,也是PPT水准高低的基本标准。
无论是汇报、宣传还是比赛、竞标,一个设计精美的PPT最少可以起到以下作用:
1. 让观众赏心悦目:美女养眼,精美的PPT养神。
2. 让观众产生好感:爱美之心人皆有之,漂亮的PPT自然能让观众多看几眼。
3. 赢得观众的信任:人总是有偏见的,精美的设计给人专业、认真、可靠的感觉,内容的含金量也自然得到提升。
4. 赢得成功的机会:在职场上,美女与帅哥有更多成功的机,PPT演示也是如此。
内容的好坏难以评价,但形式的优劣却显而易见,喜欢而又信任的方案自然是领导和客户的首选。
设计非一日之功,但我们可以找到捷径:
1. 善用专业素材:专业的PPT模板让你的PPT拥有外在美;专业的PPT图表让你的PPT具备内在美;专业的PPT图片(包括JPG、PNG、AI等格式)让你的PPT充满生机。
2. 掌握排版的基本原则:每个人的审美标准是不同的,但总有一些规律是相通的,掌握并遵守这些规则,将使你的PPT设计得到大多数人的认可。这些规则包括:一个中心、合理对齐、画面统一、强烈对比、层次分明等,本书第6章将详细讲述。
3. 多看精美案例:PPT诞生以来的十多年里,整个社会的设计水准都在迅速提高,三人行,必有我师,在平面设计、动画领域,处处都有值得我们学习的案例。
绝招五:炫不是动画的根本
自PPT诞生以来,动画就一直是最大的争议。
一种观点认为,PPT就是幻灯片,就是一页一页翻过的图片加文字,在商务PPT应用领域,根本不需要动画或者最多只需简单的页面切换动画;
相反,有无数的仁人志士对PPT动画矢志不渝,用自己的创意和努力一次次创作动画的传奇,也得到众多PPT爱好者的欢呼雀跃。
动画,不仅仅让PPT变得生动,更能让PPT表现效果数倍提升。
一、片头动画
让你的PPT一把抓住观众眼球。电影有片头、游戏有片头、网站有片头,PPT演示也需要片头。
演示开始时,观众往往会需要一个适应期,也许还在想着刚才没有处理完的工作,也许还在跟邻座侃侃而谈,也许还在抱怨着观看演示的辛苦。
这时候,你需要立即把观众的视线聚焦到你的演示中来,精美和创意 的片头能立即给观众带来震撼,让观众目不转睛。
二、逻辑动画
一幅静止的画面,观众会自上而下全面浏览,缺乏逻辑的引导,观众难以把握重点,看完之后还要思考其中的逻辑关系,实际上浪费了精力和注意力;
如果给这幅画面加上清晰的逻辑动画,就把观众自己找线索变成了帮观众理线索。
演示者可以控制对象出现的先后顺序、主次顺序、位置改变、出现和退出等,引导观众按照自己的思路理解PPT内容。
片头动画让对外宣传的PPT尽显企业的专业与实力。一束光闪过,该公司的logo由轮廓逐渐变得靓丽十足,让人记忆深刻;紧跟的4张动画页面从不同角度展现了上海及该公司的风貌,同时配以连续抽象的文字和动画效果,消除了页面之间的分割感。
三、强调动画
以往我们只是用颜色的深浅、形状的大小以及字体的不同来突出某些重要内容,这有一个很大的弊端,就是要强调的内容会一直处于强调地位,当我们讲述别的内容时,它会分散观众的视线;
强调动画,通过对象的放大、缩小、闪烁、变色等动作实现强调效果,并能够让演示者自如控制,强调过后自动回复到初始状态。
四、片尾动画
与那些戛然而止的PPT相比,加一个简单的片尾动画将收到意想不到的效果:
一是作为礼貌,提醒大家演示结束,并给人一定的缓冲时间,准备接下来的活动;
二是与片头动画相呼应,做到有始有终,避免给人虎头蛇尾的印象;
三是通过贯穿始终的形式,提醒观众回忆内容,强化记忆。
五、情景动画
也许你讲述的就是一个故事,故事总是有情节、有过程的,而要用一张静止的画面去表达一个完整的过程,几乎不可能。
相反,一套连续的动画,则能把这些过程表现得栩栩如生。以往,我们用Flash、视频来表现这些效果,PPT其实也能够实现。
绝招六:图表是PPT的筋脉
商业演示的基本内容就是数据,于是图表变得必不可少。
最早出现的是柱图、饼图、线图、雷达图等;咨询公司把数据图表转移到对逻辑关系的表达上,于是出现了并列、包含、扩散、综合、层进等各类关系图表,从此,文字也可以不再抽象乏味了;
以ThemeGallery为代表的韩国公司、以PresentationLoad为代表的欧美公司以及以锐普PPT为代表的中国公司等设计公司,则进一步把这一趋势发挥到极致——加入了设计的概念,从此,文字可以变得像图画一样精美、形象、栩栩如生。
同样,PowerPoint软件就像天生为图表而生的,强大的像Illustrator一样的绘图功能,加上清晰的操作界面、简单的操作模式,让人人都能轻而易举地掌握。
很快,PPT图表就风靡全球,与图片配合使用,让演示如虎添翼。
如果你的PPT还在受大段文字的困扰,还在为逻辑混乱而发愁,那就赶快学习PPT图表吧。
绝招七:没有策划就没有精品
好的PPT是策划出来的,就像宏伟的建筑是规划出来的。
所有的PPT设计师者首先是策划师,有的是无意识为之,有的是用心去做的,但没有策划的PPT必定是失败的作品。
不同的演示目的、不同的演示风格、不同的受众对象、不同的使用环境,决定了不同的PPT结构、色彩、节奏、动画效果等,PPT的人介于观众、领导、演示者等多重标准的审视。
一个好的PPT作品基于对以上要求的准确把握。
我们曾经有一些卓越的设计师,出来的作品很美、很耐看,但却一直得不到客户的认可,为什么?就是缺乏准确的策划。
美,不是PPT的唯一标准;经验、用心、设身处地为观众着想,即使画面有瑕疵,也往往能赢得演示者的认同和观众的喝彩。
绝招八:PPT可以当主角
西方有一种观点开始在中国流行:演讲者永远是主角,PPT不过是陪衬。
我们是为了演示而演示吗?是为了表现自我吗?
当然不是!每次我们都是抱着一定的目的进行演示的,或者为了让观众了解我们的工作,
或者为了让观众选择我们的产品,或者为了沟通一些信息,或者纯粹为了博得大伙一乐……能找到必须让我们成为主角的理由吗?
没有!
效果为王,只要能达到目的,不要在乎谁是主角、谁是配角。
如果你是一位表现欲极强的演说大师,如果这是一个需要你展示自我的舞台,那你就勇敢地站出来,做主角吧!
如果你是一位稍微内敛的工作者,为了工作才进行这次演示,或者这是一个需要低调的场合,那就不必拘泥于大师们的说教,即使你是配角,也能得到最热烈的喝彩。
绝招九: PPT不是哑巴
在很多人眼中,PPT是多媒体的代名词。但这个多媒体,却一直因为无声而名不副实。
细分析,无声原因有三:
一、PPT的商务特点限制了声音的应用,毕竟在商务会议场所,人们需要集中精力思考,无论是背景音乐还是动画声音都会给人们带来干扰;
二、PPT软件设计的功能限制了声音的应用,PPT软件生下来就没有为声音的应用做好充分准备,仅仅了这一功能,对声音的编辑、优化等功能,PowerPoint还无心顾及;
三、PPT人群实在太广,经理、文员、老师、销售代表、老总、领导、甚至一些小学生都成了PPT技术员,大家相关的知识储备远不够,缺乏声音素材、缺乏声音感觉、缺乏声音编辑的技术,但不知不觉中,有人还是尝试起来,结果声音应用不专业,特别有些动作声音常常引来观众一阵哗然。
于是,有人总结了:
PPT勿用声音。
绝招十:退“三”进“七”
要让PPT高人一等有很多方法,率先使用PowerPoint 2007以上版本,无疑是最有效的捷径。
从PPT专业应用角度看,PowerPoint的以下特点都是我们极为推崇的。
●对文件整体管理的功能集中到左上角的office按钮里,为操作区留出更大空间;
●操作区域更开阔、归类更合理,操作熟练后一目了然;
●自定义按钮非常个性化,把常用的功能放在这里调用更快捷;
●选择窗格与Photoshop 窗格类似,“层出不穷”成为现实,使PPT各项功能全面提升;
●放大/缩小按钮与视图模式按钮同时放置于右下角,更适应一般人的操作习惯。
绝招十一:PPT插件
演翼,一键套用主题模板,能将PPT演示效果转化成3D效果,让PPT的视觉效果瞬间爆表,呈现电影视觉!
轻松适配各类应用场景及演示需求,非常适用于商业产品介绍的PPT演示。
一键套用主题模板,快速改变PPT的转场和播放效果,从视觉上给予对方强烈的冲击。
马上,你的PPT就“焕然一新”,像好莱坞大片一样开始播放!打造出让领导、同事都赞不绝口的超高级感PPT!
免责声明:本文文字、图片来源左岸读书,如涉及作品内容、版权和其它问题,请与本号联系,将在第一时间删除内容。
免责声明:本文由用户上传,如有侵权请联系删除!