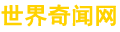excel2007官方网站(EXCEL表格小技巧:如何隐藏和显示Excel2007功能区)
excel2007官方网站文章列表:
- 1、EXCEL表格小技巧:如何隐藏和显示Excel2007功能区
- 2、Excel2007:可以求出Excel中重复姓名及重复的次数的VBA代码
- 3、Excel2007:设置工作簿默认字体
- 4、技巧1001-11-Excel删除重复值,我用了7种方法
- 5、Excel将符合条件内容放到一个单元格,函数和PQ编辑器法任你选择
EXCEL表格小技巧:如何隐藏和显示Excel2007功能区
通常情况下excel的功能区都是显示的,但有的时候,不小心就把它隐藏了,自己都不知道是如果把它隐藏掉的。这时候想要把它显示出来就无从下手了。
今天禹成介绍一下如果隐藏和显示功能区:
这是被隐藏起来的视图
其实这是一个非常简单的操作,但因为不常用,所以很多人就找不到在哪了。
步骤一、右击任意工具按钮,弹出快捷菜单。
步骤二、 单击选择“功能区最小化”命令,如下图:
这是正常显示视图
只要在“功能区最小化”这个按钮上切换即可。
了解更多excel表格小技巧,请关注头条号“办公室达人禹成”
Excel2007:可以求出Excel中重复姓名及重复的次数的VBA代码
假如,表格中的人物的姓名,有很多是重复的,而问题的需求是:要求编写一段代码,把重复的人的姓名以及重复的次数求出来,复制到另一个表格中。
我们可通过如下的VBA代码来实现。
Sub CountCFZ()Dim i&, Myr&, ArrDim d, k, tSet d = CreateObject("Scripting.Dictionary")Myr = Sheet1.[a65536].End(xlUp).RowArr = Sheet1.Range("a1:g" & Myr)For i = 2 To UBound(Arr)d(Arr(i, 3)) = d(Arr(i, 3)) 1Nextk = d.keyst = d.itemsSheet2.Activate[a2].Resize(d.Count, 1) = Application.Transpose(k)[b2].Resize(d.Count, 1) = Application.Transpose(t)[a1].Resize(1, 2) = Array("重复的姓名", "重复的次数")Set d = NothingEnd Sub
部分代码的解释如下:
1、Dim i&, Myr&, Arr :变量i和Myr声明为长整型变量。 也可以写为 Dim Myr As Long 。Long 的类型声明字符为(&)。Arr后面没有写明数据类型,默认就是可变型数据类型(Variant)。
2、Set d = CreateObject("Scripting.Dictionary"):创建字典对象,并把字典对象赋给变量d。这是最常用的一句代码。所谓的“后期绑定”。用了这句代码就不用先引用c:windowssystem32scrrun.dll了。
3、Myr = Sheet1.[a65536].End(xlUp).Row :把表1的A列最后一行不为空白的行数赋给变量Myr。这里用了Range对象的End属性,它有4个方向参数,此处的xlUp表示向上,它的值为3,所以也可写成End(3)。xlDown表示向下,它的值为4;xlToLeft表示向左,它的值为1;xlToRight表示向右,它的值为2。
4、Arr = Sheet1.Range("a1:g" & Myr):把表1的A1到G列最后一行不为空白的 单元格区域的值赋给变量Arr。这样Arr就是个二维数组了,用数组替代单元格引用可对执行代码的速度提高很多很多。
5、For i = 2 To UBound(Arr) :For…Next循环结构,从2开始到数组的最大上界值之间循环。因为数组的第一行是表头。Ubound是VBA函数,返回数组的指定维数的最大可用上界。
6、d(Arr(i, 3)) = d(Arr(i, 3)) 1 :Arr(i,3)在本例是姓名列,也就是关键字列,举个例子,假如Arr(i,3)=”青山”,这句代码的意思就是把关键字”青山”加入字典,d(key)等于关键字key对应的项,每出现一次这个关键字,它的项的值就增加1。起到了按关键字累加的作用,也正因为有这个作用,所以可使用字典来进行各种汇总统计。后面要讲的实例会充分的展现这个作用。
7、k=d.keys :把字典d中存在的所有的关键字赋给变量k。得到的是一个一维数组,下限为0,上限为d.Count-1。Keys是字典的方法,前面已经讲过了。
8、t=d.items :把字典d中存在的所有的关键字对应的项赋给变量t。得到的也是一个一维数组,下限为0,上限为d.Count-1。Items也是字典的方法,前面也已经讲过了。
9、Sheet2.Activate :激活表2。
10、[a2].Resize(d.Count, 1) = Application.Transpose(k) :把字典d中所有的关键字赋给以a2单元格开始的单元格区域中。详细的解释请见前面的keys方法一节。
11、[b2].Resize(d.Count, 1) = Application.Transpose(t) :把字典d中所有的关键字对应的项赋给以b2单元格开始的单元格区域中。
12、[a1].Resize(1, 2) = Array("姓名", "重复个数") :Array是一个VBA函数,返回一个下界为0的一维数组。一维数组是水平排列的,所以赋值给水平的单元格区域不需要用转置函数了。这里作为表头一次性输入。
13、Set d = Nothing :释放字典内存。
Excel2007:设置工作簿默认字体
新建一个工作簿时,它的默认字体通常就是Excel默认的正文字体(即宋体),如果由于工作的需要,要长期使用某种特定的字体作为工作簿的字体,则可以通过自定义工作簿默认字体来达到目的。设置工作簿默认字体的操作步骤如下。
步骤1 单击“Office”按钮,在显示的菜单中单击“Excel选项”按钮,打开“Excel选项”对话框。
步骤2 单击“常用”选项,然后单击“新建工作簿时”区域中的“使用的字体”列表框,在其下拉列表中单击选择需要的字体,最后单击“确定”按钮,如图1所示。
设置工作簿默认字体
技巧1001-11-Excel删除重复值,我用了7种方法
今天我们继续分享一下技巧1001-11,重复值话题很多小伙伴可能还在为删除重复值烦恼,但是你知道吗?小编下午,随手整理了一下,居然就有7种方法之多下面我们就来一一解析一下看完,我们就可以终结这个话题了!!
方法1:自带去重法
该功能从Excel2007新增的功能,2003及以下版本无法使用请使用下方其他方法
使用方法:选中数据列,选择数据-删除重复值,确定即可如果多列,需要勾选,判断重复的列
方法2:高级筛选法
我们利用自带的高级筛选功能处理,只需要勾选选择不重复的记录即可
方法3:透视表法
利用透视表,行字段汇总去重的原理,即可完成去重的目标
方法4:函数法
函数公式:
=INDEX(A:A,MIN(IF(COUNTIF($E$1:E4,$A$2:$A$11),65536,ROW($A$2:$A$11))))&""
公式需要一定的基础才能理解,输入常规的去重套路,利用是否首次出现,返回对应的行列,结合INDEX交叉获取
提示:数组公式,需要使用CTRL SHIFT ENTER完成公式录入
方法5:SQL法
我们使用数据库查询语句 SQL 中的DISCTINCT来完成去重
语法:SELECT DISCTINCT 字段 FROM [表名$]
方法6:VBA法
我们使用VBA中的字段key唯一这个特性来完成去重功能把姓名作为key添加到字段,最后输出即可
代码:
'作者:Excel办公实战Sub distinct_data() Dim d As Object, arr, i As Integer Set d = CreateObject("scripting.dictionary") arr = Range("A1").CurrentRegion.Value For i = 2 To UBound(arr) d(arr(i, 1)) = "" Next [C1] = "姓名" Range("C2").Resize(d.Count, 1) = Application.Transpose(d.keys())End Sub?
方法7:PQ法(Power Query)
版本限制说明 2007及以下版本无法使用,2010和2013同学需下载插件2016自带,本次演示版本2016。我们使用M函数 Table.Disctinct函数完成去重
= Table.Distinct(Excel.CurrentWorkbook(){[Name="表3"]}[Content])
系列往期教程:
【技巧1001-1】谁绿了Excel
【技巧1001-2】3秒搞定最大、最小、首次、最新
【技巧1001-3】批量提取姓名电话号码
【技巧1001-4】-批量提取文件名并建立超链接
【技巧1001-5】-数据透视表字段批量计数转求和,效率提高100%!
【技巧1001-6】-Excel版的AI智能处理
【技巧1001-7】-元和万元之间自由切换
【技巧1001-8】-终极指南|0基础制作工作表目录
【技巧1001-9】-看完,还不会按颜色求和就是你的不对了
【技巧1001-10】-下拉列表居然可以多选?!
头条号:Excel办公实战
欢迎关注小编,第一时间为你送上用心更新的精彩内容
Excel将符合条件内容放到一个单元格,函数和PQ编辑器法任你选择
前言|职场实例
在日常的实际工作中可能会遇到这样的问题:将符合条件的多个内容全部放到一个单元格内。
这种问题看似简单,但是在工作中真要遇到了,在数据量非常大的情景下,肯定会让你措手不及。我们可以使用Excel的函数的方法,或者使用Excel中Power Query编辑器的分组依据功能快速解决这种棘手的问题。
函数法|IF辅助列 Lookup函数
首先在D3单元格输入函数公式:
=IF(B3=B2,D2&"/"&C3,C3)
向下复制填充。
F3单元格输入函数公式:
=LOOKUP(1,0/(E3=$B$3:$B$9),D$3:D$9)
向下复制填充,得到最终结果。
函数法|Textjoin IF函数法
如果你使用的是Excel 2019版本或是Office365版本,那就可以使用TEXTJOIN函数了,这个函数在 WPS 2019版本中同样可以使用。
在F3单元格输入以下公式:
=TEXTJOIN("/",1,IF(B$3:B$9=E3,C$3:C$9,""))
按住Shift Ctrl 回车键结束公式。
PQ法|Power Query编辑器法
将表格导入PQ编辑器中。
选中表格-点击【自表格/区域】。勾选表包含标题-点击确定。
此时就进入PQ编辑器界面了。如下图所示:
点击选择学科列-点击【主页】选项卡下的【分组依据】;
将“操作”默认选项更改为【求和】
将“柱”默认选项更改为【科目】,点击确定。
点击确定后第二列会出现错误值。下一步我们需要更改公式就显示出正确结果了。
我们先将公式输入栏调出来,如下图所示:
我们发现公式栏默认显示的公式为:
=Table.Group(更改的类型, {"学科"}, {{"计数", each List.Sum([科目]), type text}})
需要更改函数公式:
将 List.Sum 改为 Text.Combine 并添加分隔符参数。
修改后的公式为:
=Table.Group(更改的类型, {"学科"}, {{"计数", each Text.Combine([科目],"/"), type text}})
输入修改好的公式后,我们惊喜的发现最终结果就正确的显示出来啦!
最后点击关闭并上载,就将数据放置到Excel工作表里面啦!