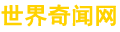领跑条码标签打印软件(条形码生成软件之如何制作ISBT 128 条码)
领跑条码标签设计软件文章列表:
- 1、条形码生成软件之如何制作ISBT 128 条码
- 2、条形码生成软件如何制作个性化条形码
- 3、条形码生成软件如何批量制作UPC条码
- 4、条码标签打印软件制作商品标签
- 5、条码软件如何制作动物产品检疫合格证标签
条形码生成软件之如何制作ISBT 128 条码
条形码生成软件中支持的一维条码类型、二维码类型有一百多种,完全满足了日常企业制作条形码对于条码码制的需求。其中条形码生成软件有这样一种条码ISBT 128条码(ISBT 128条码它是传统条码系统已知的Code 128的改写版。这类条码被国际输血协会(ISBT)用于全球输血服务,已进行改写。因此被称为ISBT 128)。
接下来一起来看下在条形码生成软件中是如何制作ISBT 128条码的全部操作步骤。
首先在Windows系统的电脑上面下载安装好条形码生成软件,打开软件,点击新建,并在“文档设置”中选择打印机,纸张选择“自定义大小”宽80mm*高60mm,2行2列;
数据库设置
鼠标点击软件上方数据库设置——添加——Excel数据源(JDBC)——在Excel数据源管理(JDBC)中点击浏览(选中在电脑上保存好的ISBT-128条码数据)——测试链接(测试完成会看到记录总数中有1330个数据,这1330个数据就是ISBT-128条码数据表格中的所有数据了。)——编辑——关闭。
绘制一维条码
1)点击软件左侧的“绘制一维条码”工具在空白标签上添加一个条形码,打开条形码的“图形属性”-“条码”选项,条码类型选择“Code128B”;
2)然后在数据源中修改条形码的默认数据。数据对象类型选择“数据库导入”,导入Excel表中ISBT-128条码数据,设置完成后保存,到这里ISBT-128条码就制作完成了。
制作完成之后点击打印设置,设置需要打印的数据量,开始页码,和结束页码,并通过打印预览翻页可以查看需要打印的ISBT-128条码效果。
综上所述就是使用条形码生成软件制作ISBT-128条码的操作步骤了。在软件中制作其他条形码的时候也是可以通过数据库导入的方式去进行批量生成条形码的。
条形码生成软件如何制作个性化条形码
条形码生成软件中除了制作出常见到的黑白条形码还可以制作出彩色的条形码,或者是通过“绘制模式”制作出各种各样的个性化条形码。接下来就来介绍一下如何通过条形码生成软件绘制模式制作出个性化条形码的操作步骤。
首先打开软件,点击新建,并在“文档设置”中设置选择打印机,纸张选择“自定义大小”,宽40mm*高40mm,2行1列,点击确定;
数据库设置——点击软件上方数据库设置——添加——选择 Excel数据源(JDBC)——点击“浏览”,选择要导入的Excel表——点击“测试连接”(检查核对下面的记录总数、样本数据和Excel表中的是否一致),然后点击——编辑——关闭;
绘制条形码——点击软件左侧部件栏中的条码,拖拽到画布上,绘制一个条形码,同时双击条形码,弹出“图形属性”,在数据源——数据对象类型中选择数据库导入,并在条码类型中选择:EAN 13条码;
接着在图形属性——条码——绘制模式中选择为图片模块,然后点击“浏览”选择事先准备好的图片即可。这里,也截一张使用“图片背景”模式的图,作为对比,如下图所示:
点击确定,效果如下图所示;
接着我们在将条形码的“绘制模块”选择为“图片背景”,为了方便查看效果还使用同一张图片,点击确定效果如下;
知识补充: 条形码生成软件中的绘制模式图片模块时,是将图片填充到每个条空中,所以每个条空中实际上都是选中的一张完整图;而在我们选择绘制模式为图片背景时,是将这张图片当做矩形条形码的背景了。
需要特别注意的是,条形码的扫描原理是光线的折射率,所以在进行条形码设计印刷时,要注意条形码颜色的对比度,在不考虑其他影响因素的情况下,对比度越大越容易扫描。
到这里使用条形码生成软件制作个性化条形码的操作步骤就介绍完了。需要注意的是制作好之后,可通过打印预览查看批量生成的个性化条形码效果,没问题在进行批量打印。
条形码生成软件如何批量制作UPC条码
条形码生成软件中可以制作的条形码类型很一百多种,基本上日常制作的条形码类型是都可以满足需求。今天就给大家分享一下使用条形码生成软件是如何批量制作UPC条形码的操作步骤。
在开始制作之前先来简单了解一下什么是UPC码?
UPC条形码是美国统一代码委员会制定的一种商品用条码,主要用于美国和加拿大地区,通常会在美国进口的商品上面见到这种条码。接下来我们以UPC 12为条码类型来在条形码生成软件中批量生成。
首先打开软件,点击新建,并在“文档设置”中设置条形码的标签尺寸大小信息,需要注意的是标签纸张大小需要和打印机中的标签纸张大小保持一致。
数据库设置
点击软件上面工具栏中数据库设置——添加——Excel数据源——浏览(选中在电脑上面保存好的UPC 12条码数据)——测试链接——添加;
条形码生成软件支持多种数据库类型,比如常用的TXT、Excel、CSV、MySQL、SQLServer、Access等等。
绘制条形码
1)利用软件左侧工具栏中的“绘制一维码”工具在画布上制作一个条形码(条形码默认类型是code128),双击条形码打开“图形属性-条码”一栏,把条形码类型修改为“UPC-12”。
2)然后点开“数据源”一栏,点击数据对象中的“修改”按钮,修改UPC12条码的数据。——使用数据对象管理类型“数据库导入”;
UPC 12条码的数据是由12位数字组成的,其中最后一位数字是校验位,在条形码生成软件中只需要将前面的11位数字输入进去,最后一位校验位条形码生成软件是会自动生成的。
制作完成点击预览,就可以查看到批量生成的UPC 12条码了。
以上就是在条形码生成软件中批量制作UPC 12条码的全部操作步骤了。感兴趣的小伙伴赶快下载软件进行制作吧。
条码标签打印软件制作商品标签
小伙伴们在逛超市时,有没有注意到琳琅满目的货架上摆的满满当当的商品,看的我们眼花缭乱,这个时候就会依赖与商品标签来帮助我们快速的找到你需要商品和价格信息。那么你们知道怎么来制作这种商品标签么,接下来就来看下在条码标签打印中制作商品标签的具体步骤吧。
首先我们可以打开条码标签打印软件,先将纸张设置为和打印机中效果相同的尺寸和布局,然后注意设置“画布”时,选择标签的背景颜色,勾选“打印背景”之后就可以在画布上添商品标签的内容了。
首先先在画布上面添加矩形、三角形
点击软件左侧工具栏中“绘制圆角矩形”,并在画布上面绘制“矩形”,点击“矩形”弹出,“图形属性”,在基本里面修改填充类型“实心”,背景色 “白色”线条粗细“0”
绘制三角形的的操作方法同上;
接着绘制线条;
点击软件左侧工具栏中,“绘制线段”,在画布上绘制线段,注意鼠标单击开始绘制线段,鼠标左键双击绘制结束。(在绘制时按键“SHIFT”键,线条会更直)
绘制线条的方法一样的就不在演示了,添加完线条之后效果如下。
本文中标签内容是固定不变的,所以选择手动输入的方式来进行操作;
点击软件左侧工具栏中绘制普通文本,在标签上面“绘制普通文本”点击普通文本,弹出“图形属性”在数据源里,点击“修改”数据对象,“手动输入”商品标签“
其他的内容也是固定不变的,操作方式同上。以上商品标签就制作完成了。我们在制作商品标签的时候可以选择软件的左对齐,来调整文字之间的对齐方式这样会更加的美观。
条码软件如何制作动物产品检疫合格证标签
现在很多家庭都会养宠物,但是在饲养宠物时会对健康产生负面的影响,比如说养猫的话被猫抓后可能会患猫抓病;如果养的狗没有注射狂犬疫苗的话,则咬人之后,人可能会使人患上狂犬病。所以现在养的宠物,也需要接种打疫苗,还会有一个专门的宠物户口本,上面会记录详细接种打疫苗名称和时间。那么接种的疫苗是否合格、使用产品是否安全也是饲养者最关心的一个问题。今天就给大家分享一下条码软件是如何制作动物产品检疫合格证标签的制作步骤。
设置的动物产品检疫合格证标签尺寸
打开条码软件,新建一个标签,在文档设置中-纸张设置为“自定义大小”(宽100mm-高30mm)-标签行列“1行2列”-页面边距上下左右为“1mm”-标签间距勾选“手工设置”-水平“2mm”-垂直“1mm”(设置的这些数据是根据实际打印机里,纸张测量得出的数据),左侧预览可以看到设置的效果;
添加椭圆形
点击软件左侧工具栏中“绘制椭圆”,并在画布上绘制一个“椭圆”,鼠标双击矩形弹出“图形属性”-填充类型-线条-颜色“深蓝”-粗细“1”;
绘制弧形普通文本
本文中动物产品检疫合格证标签内容是固定不变的,就以手动输入为例子。点击软件左侧绘制“普通文本”;并在画布上绘制一个普通文本,鼠标双击普通文本弹出 “图形属性”点击修改,数据对象类型选择“手动输入”,录入:动物产品检疫合格,并在“图形属性-文字”窗口中,选择排版 “弧形”-方向“向外”-字间距“1”,效果如下图;
添加PDF图片
点击左侧工具箱中的“插入位矢量图片”按钮,并在画布上绘制矢量图,并鼠标双击,弹出“图形属性”,数据对象点击“ ”,浏览“防伪底纹”的图片,点击“添加”;
绘制普通文本和插入图片的操作步骤是一样的,制作完成之后效果如下图;
以上就是在条码软件中制作动物产品检疫合格证标签的制作步骤。需要注意的是本文制作的标签是固定显示的内容,如需制作可变数据标签内容的话使用数据库导入的方式进行操作。