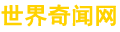coreldraw10下载(CDR格式文件用什么打开)
coreldraw10文章列表:
- 1、CDR格式文件用什么打开
- 2、是时候跟CDR X4说再见了
- 3、CorelDRAW X8新功能摆脱传统工作模式
- 4、CorelDRAW 2020详细安装图文教程指导
- 5、CDR案例教程:如何用CDR设计国庆吊旗?
CDR格式文件用什么打开
CDR格式的文件在日常工作中常常会碰到,如果不是使用过相应软件的话,这个时候往往不知所措,不知道该用什么软件打开这个文件呢?。今天小编就给大家分享打开CDR文件的方法。
方法一:直接打开CDR格式文件
左键单击CDR格式文件,选中CDR格式文件后,单击右键。
图1:CDR格式文件
这时候会出现任务栏,任务栏里面有一个打开方式。单击打开方式,会出现CorelDRAW 2019。
图2: CorelDRAW 2019图标
单击左键,选中CorelDRAW 2019,再单击右下方的确定,就可以将图片打开了。
图3:打开的图片
方法二:进入CorelDRAW 2019界面,打开CDR格式文件
打开CorelDRAW 2019软件。
图4:CorelDRAW 2019界面
CorelDRAW 2019主页面下方有打开文件的按键,当然也可以利用快捷键Ctrl O操作打开文件,和下方的打开文件有一样的效果。
图5:主页面下方打开文件按键
单击打开文件,会弹出对话框,找到CDR格式文件存储的路径,选中CDR格式文件,单击打开。
图6:出现的对话框
单击打开之后,在CorelDRAW 2019主页面就会出现CDR格式文件。
图7:打开的CDR格式文件
文件打开后,可以看到尺寸有些大,这时候可以利用鼠标的滚动调节图片大小,也可以利用鼠标左键移动图片到自己想要的位置。
图8:移动调节大小后的图片
单击图片,会出现图片的中心及图片四方的中心点,鼠标放在四方中心点可以进行图片上下左右的缩放;按住shift键的同时鼠标滚动,可以对图片进行中心缩放。
图9:中心点显示及缩放后图片
单击中心图标,图片四方会出现旋转符号,鼠标拖动旋转符号,可以对图片进行旋转和倾斜操作。
图10:旋转后的图片
对CDR格式文件图片进行简单的编辑后,点击上方菜单栏文件——保存,会弹出保存对话框,把文件命名好,选择想要保存的路径,点击保存,就可以了。
图11:保存对话框
方法二中的操作步骤比较多,过程较繁复,但也不难,操作一遍基本就会了;方法一较之方法二,操作更加简单易懂,快捷简便。
是时候跟CDR X4说再见了
CorelDRAW Graphics Suite X4想必都住在很多人的电脑里好多年了,它是一个简洁而强大的应用程序,专为图形设计的专业用户或者相关爱好者设计。无论是进行徽标设计等一次性设计,还是处理图形项目设计的连续工作,CorelDRAW X4都可以作为支持设计师们的工作核心。
而最近,很多人反应CorelDRAW X4破解版无法启动了(如图1所示),这是为什么呢?
图1:CorelDRAW X4无法启动
真正的原因是:CorelDRAW X4破解版已被淘汰,该软件已经更新到CorelDRAW Graphics Suite 2020。在这个版本中,原本就已经强悍的功能又得到了进一步的提升,也可以给广大设计师们带来了更为优越的使用体验哦!
1. 支持Windows 10和4K显示屏
最新款的CorelDRAW 2020能够支持Windows 10系统,还可以与4K显示屏相匹配,为设计师们带来更加极致的视觉体验和视觉享受。
图2:支持Windows 10和4K显示屏
2. 支持可变字体,让排版更具设计感
CorelDRAW 2020通过搭载全新的排版技术和增强版的核心键入工具,为用户追求更精美的排版垒了台阶,在CorelDRAW X4的基础上,更显细节处的精致。
通过可变字体可以对字体进行微调,使用全新的编号列表和增强版项目符号列表,可以轻松设置段落格式,让大家从小处着眼,提高作品设计感。
图3:支持可变字体
3. 新增克隆工具
Corel PHOTO-PAINT 内的新增修复克隆工具,其原理与Photoshop的仿制图章工具类似,该功能可以帮助用户在设计时简化操作,软件的实用性大大增强。
图4:新增克隆工具
4. 全新的AI图像增强功能
新版本中采用了全新的AI技术,机器学习模型可以帮助大家提高设计能力并加快工作进度。
同时,该图像增强功能还有以下优点:
① 利用人工智能放大图像而不失细节。
② 消除高度压缩 JPEG 图像产生的噪点
③ 将新的机器学习的效果应用于位图和矢量
④ 使用新的“智能选择”工具可以更快、更准确地创建遮罩。
图5:全新的AI图像增强功能
5. 性能大幅度提升
新版本采用了更快、响应更灵敏的应用程序套件,可以让用户更高效地工作并获得更好的结果。高十倍于上一版本的速度,让您在更快的时间内完成概念到设计完成的整个过程。
看完小编的介绍,大家有没有心动呢?对于打不开的CorelDRAW X4,最正确的做法就是选择拥有更新版本的CorelDRAW 2020。除小编在上述文章提到的优点以外,新版本的新增功能,在CorelDRAW中文网站上都能找到专业的文字和视频教程,有兴趣的小伙伴,可以下载试用版练练手哦!
CorelDRAW X8新功能摆脱传统工作模式
最近,有一则好消息CorelDRAW X8 特惠啦!功能不少价格却不高的CDR X8很快成了设计师们的新宠,三折之后你动心了么?
点击这里了解更多..
那么CDR X8到底有何功能和亮点呢?
对 UltraHD 4K 显示屏的支持
更新的界面以及对 4K 显示器的支持意味着您可以轻松查看 CorelDRAW 和 Corel PHOTO-PAINT,甚至在 UltraHD(超高清)等大多数高清显示器上也是如此。这使您可以编辑原生分辨率的照片,并且查看图像中的细节。通过增加可处理的像素,您可以并排打开多个窗口以提高工作流程的效率。
高级多显示器支持
为了帮助图形专家最大限度利用设计空间,CorelDRAW 和 Corel PHOTO-PAINT 已经过优化,在 DPI 不同的多个显示器以及所有受支持操作系统上都可正常工作。这可确保 UI 元素正确缩放,并且清晰地显示在任何分辨率的屏幕上。例如,您可以将文档拖动到应用程序窗口之外,并将其放置在第二个屏幕中,使一个显示器专用于绘图或图像,将另一个显示器用于频繁使用的泊坞窗和工具栏。
对 Windows 10 的支持
凭借我们对最高品质用户体验的不懈追求,CorelDRAW Graphics Suite X8 与 Windows 10 完全兼容,而且已获得其相关认证。Corel 提供用户在全球最流行的的操作系统上工作时所需的可靠性和性能。
改进的"提示"泊坞窗
"提示"泊坞窗是包含宝贵学习资源的中心,旨在帮助减少新用户的学习周期。它可以动态显示有关当前选择的工具的上下文相关信息,并且提供指向相关信息的链接。CorelDRAW Graphics Suite X8 中的"提示"泊坞窗已增强,现在使您可以快速访问其他资源,例如视频提示、更长的视频以及书面教程,以便您不必进行搜索即可更详细地了解某个工具或功能。
拆分对象
通过增强的"刻刀"工具,您可以沿直线、手绘线或贝塞尔线拆分矢量对象、文本和位图。您可以在拆分对象之间创建间隙,或使它们重叠。您也可以选择是将轮廓转换为可处理的曲线对象,还是将它们保留为轮廓。如果您不确定,CorelDRAW 通过自动选择可以最好保留轮廓外观的选项,从而消除任何不确定性。
选择相邻节点
CorelDRAW X8 提供增强的节点选择功能,简化了对复杂形状的处理。现在,您可以在按住 Shift 的同时使用形状工具,来选择曲线上的相邻节点。您还可以更改选择节点的方向。
更正透视变形
使用 CorelDRAW 和 Corel PHOTO-PAINT 中增强的"矫正图像"对话框,您可以更正包含直线和平面的照片中的透视变形。现在只需单击几下,即可轻松修复以错误透视或以某个角度而不是正面显示的建筑物、地标或对象的照片。
完全可自定义的 UI
CorelDRAW Graphics Suite X8 提供比以往更多的 UI 自定义选项,使您可以定制设计空间来创建独特的工作环境。全新重新设计的图标允许放大 250%,并且您可以通过选择主题来变亮或变暗应用程序背景。
自定义桌面颜色
CorelDRAW Graphics Suite X8 提供灵活的桌面颜色方案选项。您可以在 CorelDRAW 中更改绘图页面周围区域的颜色,或在 Corel PHOTO-PAINT 中更改图像以设置每个项目的最佳环境,降低总体工作区对比度,或者提高设计元素的清晰度。
关于CorelDRAW的更多内容可参考www.coreldrawchina.com
CorelDRAW 2020详细安装图文教程指导
CorelDRAW简称 CDR,是一款专业的矢量绘图软件,该软件是加拿大Corel公司推出的矢量图形制作工具,经历二十多年的发展与蜕变,CorelDRAW系列已发布了22个版本,最近推出的CorelDRAW 2020是此系列中的最新版本。完善的新增必备工具、强大的平面设计功能和全新的外观界面为设计师提供了更广阔的创作空间,打开了通往新创意的大门,不管是矢量绘图或版面设计,还是网站制作或位图编辑,这套完整的图形设计软件均可帮助您按照自己的风格随心所欲地进行设计。
系统要求:
1、Windows 10,8.1 或 Windows 7(32 位或 64 位)
2、Intel Core i3/5/7 或 AMD Athlon 64
3、2 GB RAM
4、2.5 GB 硬盘空间
5、多点触摸屏、鼠标或平板电脑
6、1280 x 720 屏幕分辨率,比例为 100% (96 dpi)
7、Microsoft Internet Explorer 11 或更高版本
8、Microsoft .NET Framework 4.7
下面进入正题:
1. 从官网下载好安装包之后,之后点击下载好的安装包进行解压,运行主程序进行安装;
2. 接着就出现了CorelDRAW Graphics Suite 2020的安装界面,我们只需点击"同意"就可以进行下一步了!
3. 输入序列号,名称随便写或者默认,点击"下一步"!
4. 选择"自定义安装"!
5. 我们这里只勾选CorelDRAW程序!然后点击"下一步"。
6. 点击右边的三角下拉选项,把勾去掉,点击"下一步"就可以了!
7. 最好不要改变默认安装位置!直接点击"立即安装"!
8. 在经过几分钟的等待后!终于迎来程序安装完成的好消息!
9. 如果没有账户,要先注册一个账号,如果已经有了账户,选择"我已有一个账户"输入邮箱及密码,点击"继续"直至安装完成。
至此,CorelDraw2020软件安装完成!开始你的设计之旅吧!
CorelDRAW 2020安装过程中可能遇到的问题说明
当我们进行安装时,安装过程却显示系统尚未进行修改,无法继续安装,显示失败,原因是你电脑之前安装过其他版本的CorelDRAW,需要把电脑里的其他版本卸载掉和清理注册表里的CorelDRAW文件,重新安装即可。
大家在安装使用过程中遇到任何问题,请在评论区留言或者私信我哦!
如果教程对你有用还请点个关注再走呗,感谢!
CDR案例教程:如何用CDR设计国庆吊旗?
▼
本案例主要使用基础工具和图形的修剪创造出吊旗设计的独特视觉效果,设置和剪纸有着同一属性的文字,使画面具有独特的视觉效果。
本教程小编分享给小伙伴用CorelDRAW的基础工具和图形的修剪创造出吊旗设计的独特视觉效果。最后设置和剪纸有着同一属性的文字,设计出独特剪纸风格的吊旗。
使用软件:CorelDRAW
包含知识:颜色渐变、布尔运算、位图转为矢量图、文字变换等...
重点难点:文字的调整,阴影工具的运用
最终效果图:
具体的制作步骤如下:
1、打开CDR软件,后执行"文件"→"新建"命令(Ctrl N)新建一个210*210mm空白文件,为我们要作图的区域。双击"矩形工具"绘制页面同样大小矩形,并填充灰到白色椭圆渐变,如图所示。
2、使用"矩形工具"绘制180*120mm矩形,使用"椭圆形工具"按住Ctrl键绘制正圆,框选两图形执行"垂直居中对齐"命令,得到效果如图所。
3、单击属性栏中"焊接"命令,将两图形焊接合并为单一轮廓的独立对象,去除轮廓边,如图所示。
4、单击属性栏中的"导入"按钮,组合快捷键是(Ctrl I),导入位图图像,执行"轮廓描摹>线条图"命令,在弹出的对话框中调节"跟踪控件"并勾"选删除原始图形"选项,然后单击确定命令,即可将位图描摹成为矢量图并且是去除背景色的。然后放置到吊旗中间,如图所示。
5、单击工具箱中的"文本工具"在画布中间输入主题文字,设置字体和字号,注意,这里的字号不要设置同样大小,最好有突出显示。文字位置可通过"形状工具"做单独的调整,得到文字效果如图所示。
6、选择工具箱中"椭圆形工具"按住Ctrl键绘制正圆,执行"对象>将轮廓转换为对象"命令(因为后期要做修剪处理,所以不能用直接的轮廓形状)。
7、使用"矩形工具"绘制矩形,水平、垂直居中在圆心位置,如图所示。
8、上面我们圆轮廓效果,现在,先选择上面的的矩形条,再按住Shift键加选圆轮廓,执行"修剪"命令,得到效果如图所示。
9、使用"文本工具"添加辅助文字,并做简单排版,用"滴管工具"吸取圆轮廓颜色作为文字填充色,得到效果如图所示。
10、最后,选择工具箱中的"阴影工具",将吊旗应用阴影效果,调整阴影的不透明度和羽化值,得到效果如图所示。
11、可以将吊旗多复制几个,作为最终展示图。
本本完!想学习更多学习技巧关注微信公众号【CDR平面广告设计教程教学】
领取学习大礼包/素材大礼包/字体大礼包/精品案例模板礼包