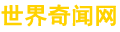ppt倒计时器(无需再找录屏工具,PPT按下这个键,录制导出1080P超清视频)
ppt倒计时器文章列表:
- 1、无需再找录屏工具,PPT按下这个键,录制导出1080P超清视频
- 2、ppt动画技巧:如何制作一个炫酷的倒计时动画片头
- 3、炫酷PPT年会倒计时,真的很出彩
- 4、装好这个PPT插件,新手也能快速解决PPT难题2
- 5、我从奥运会倒计时中,学会了做PPT时间轴的方法!网友:会玩
无需再找录屏工具,PPT按下这个键,录制导出1080P超清视频
在工作和生活中,我们经常需要用到录屏,其实你每天使用PPT就自带录屏功能,只是很多人还没发现,今天就来教大家如何用PPT录屏。
首先我们在电脑上新建一个PPT演示文稿,然后创建一个空白的幻灯片,接着点击【插入】-【媒体】-【屏幕录制】。
随后屏幕上方就会出现录制工具,点击【选择区域】,然后在屏幕上用鼠标画出录屏区域,最后点击【录制】按钮。
倒计时3秒后就开始录屏了,可以选择音频录音,以及显示鼠标指针,录制完成后,点击蓝色的按钮,即可停止录屏。
最终录制的视频会自动保存在PPT中,视频是可以播放的,在PPT中还可以设置视频格式,编辑视频等操作。
如果你想要将视频提取出来,那么在PPT中点击【文件】-【导出】-【创建视频】,画质是1080P,保存类型为MP4格式。
用PPT录屏幕虽然方便,但是导出视频麻烦,而且不能全屏录制。在生活中我经常录制办公软件操作视频,所以都会装一个迅捷屏幕录像工具。
特色功能:
1.支持全屏录制和区域录制;
2.可以录制系统声音以及外部声音;
3.视频画质、格式都可以调节;
4.还能选择游戏模式和正常模式。
上面这些都是基础的录屏设置,我最喜欢的就是鼠标移动带有轨迹效果,你可以点击【设置】-【通用设置】,开启【录制鼠标指针】。
①勾选“移动轨迹”
②勾选“鼠标高亮”
关于电脑录屏的方法,已经告诉大家了,如果视频很大,不推荐用PPT录制,如果你经常有录屏的需求,我觉得还是用专业的录屏工具更好!
ppt动画技巧:如何制作一个炫酷的倒计时动画片头
在制作PPT的时候,我们经常思考怎样才能做一个很酷炫,令人眼前一亮的动画效果,来给观看者留下深刻印象。
比如,在企业召开的新品发布会、产品宣传会或是企业年会即将开始时,很多时候我们都可以在PPT中制作一个倒计时的片头,非常炫酷,它能点燃整个活动的预热高潮,让全场小伙伴们一起倒数的赶脚会使气氛High到爆!
因此,今天在这里小编将手把手教你,如何制作一个与电影倒计时一样的PPT倒计时的效果。学完之后,赶快去给你的PPT也添加一个倒计时片头吧!
先让我们看看本次的倒计时动画效果吧!
具体制作方法如下:
步骤一:首先,插入一张背景图片(为便于查看和丰富效果插入图片作为背景)。然后我们点击【插入】-【形状】按钮,在弹出的列表框中选择圆形形状,按住Shift键的同时在PPT中绘制一个正圆。并在【格式】-【形状样式】组中设置形状的颜色以及取消轮廓线。
步骤二:点击【插入】-【文本】-【文本框】按钮,在PPT中绘制一个文本框,并输入数字5,然后设置字体、字号以及文字颜色。
步骤三:同时选择数字和圆形形状,按Ctrl G键将其组合。点击【动画】-【添加动画】按钮,在弹出的列表框中选择【进入】-【轮子】动画效果。
步骤四:在【动画】-【计时】组中设置”持续时间“为”01.00“秒。
步骤五:选择第一页幻灯片,按Ctrl C键复制,再按Ctrl V键粘贴4页相同的幻灯片。然后依次修改幻每张灯片中的数字为”4.3.2.1“。
步骤六:按Ctrl A键选择全部的幻灯片页面,在【切换】-【设计】组中取消勾选”单击鼠标时“复选框,勾选”设置自动换片时间“复选框,并设置为”00:00:00“。
就这样简单6步,即完成倒计时动画效果啦!最后,一起来看一看效果吧,搞定!
以上就今天的全部内容,非常简单,大家自己动手试试哦,相信你能很快搞定这个倒计时动画的!
****部落窝教育-ppt倒计时片头制作****
原创:部落窝教育(未经同意,请勿转载)
更多教程:部落窝教育(www.itblw.com)
微信公众号:ppt优秀教程
炫酷PPT年会倒计时,真的很出彩
还在愁年会ppt的小伙伴们,有福了,最近新东方的年会ppt刷屏了。你也想向他们一样做出炫酷的ppt吗?
比如,在企业召开的新品发布会、产品宣传会或是企业年会即将开始时,很多时候我们都可以在PPT中制作一个倒计时的片头,非常炫酷,它能点燃整个活动的预热高潮,让全场小伙伴们一起倒数的赶脚会使气氛High到爆!
因此,今天在这里小编将手把手教你,如何制作一个与电影倒计时一样的PPT倒计时的效果。学完之后,赶快去给你的PPT也添加一个倒计时片头吧!
先让我们看看本次的倒计时动画效果吧!
具体制作方法如下:
步骤一:首先,插入一张背景图片(为便于查看和丰富效果插入图片作为背景)。然后我们点击【插入】-【形状】按钮,在弹出的列表框中选择圆形形状,按住Shift键的同时在PPT中绘制一个正圆。并在【格式】-【形状样式】组中设置形状的颜色以及取消轮廓线。
步骤二:点击【插入】-【文本】-【文本框】按钮,在PPT中绘制一个文本框,并输入数字5,然后设置字体、字号以及文字颜色。
步骤三:同时选择数字和圆形形状,按Ctrl G键将其组合。点击【动画】-【添加动画】按钮,在弹出的列表框中选择-【轮子】动画效果。
步骤四:在【动画】-【计时】组中设置”持续时间“为”01.00“秒。
步骤五:选择第一页幻灯片,按Ctrl C键复制,再按Ctrl V键粘贴4页相同的幻灯片。然后依次修改幻每张灯片中的数字为”4.3.2.1“。
步骤六:按Ctrl A键选择全部的幻灯片页面,在【切换】-【设计】组中取消勾选”单击鼠标时“复选框,勾选”设置自动换片时间“复选框,并设置为”00:00:00“。
就这样简单6步,即完成倒计时动画效果啦!最后,一起来看一看效果吧,搞定!
以上就今天的全部内容,非常简单,大家自己动手试试哦,相信你能很快搞定这个倒计时动画的!
装好这个PPT插件,新手也能快速解决PPT难题2
前几天帮大家推荐了PPT的美化大师,
有的小伙伴应该回去已经下载安装,并且用上了,是不是很厉害的神器?
今天跟大家再分享一个PPT的插件:Onekey
【做PPT的有没有遇到过以下的问题?】
1.几十个幻灯片页面上有个图标、图形、图片或者文字框、页码框,要删除一下,怎么办?
以前是:“吭哧、吭哧”一页一页去删除?对吧,有些小伙伴,深有感触
2.有些老师,课间想休息10分钟或者15分钟,想弄个倒计时,怎么办?
以前是:
用PPT自己做?找个模板?买个闹钟(我真见过有些老师上课带闹钟的,很精致的那种)?手机设置一个闹铃?
3.有些图片,想设置一下:虚化的效果,怎么办?
以前是:算了,老子不做了,换张图
图片虚化一下
4.网上看到一个素材:中间大圆,四周分布了5个小圆,但是我需要6个小圆。怎么办?
以前是:下载素材,然后复制一个小圆,5个变6个,然后手动调整位置(累死个人)
.......可能还有其他很多问题
5个变6个
现在,有没有高效快速的方法?
【office软件及数据分析:陈则老师说】
肯定有啊,你转个onekey插件,上面的问题都解决了
【如何操作】先安装好:onekey插件
问题1:选中你要删除的那个蓝色圆——onekey——一键去除——去同位,完成
问题2:onekey——辅助功能——倒计时,完成
问题3:onekey——“一键特效”——图片虚化,完成
问题4:先选中大圆——再选中小圆——onekey——矩式复制——环形复制
是不是,感觉瞬间发现了一个新大陆?
有没有觉得自己,太晚认识陈则老师了?
【陈则老师说】
当然,工具是最基础的,还需要好的设计。
并不是说安装了牛逼的插件工具,就意味着我们能做出高大上的PPT。
我是陈则,每天带你学习Office软件及数据分析的思路和方法,
共同:停工不停学! 如果你也喜欢我,欢迎关注、点赞和转发。谢谢!
我从奥运会倒计时中,学会了做PPT时间轴的方法!网友:会玩
提起时间轴,箱子内大家都不陌生了,我们做职场类的PPT中,都会涉及到。比如:企业的发展历程、活动流程图、项目的各个阶段等等,都属于时间轴页面了!
很多人做这类PPT,都会想到画一条线来表示:
或者,用PPT内置的SmartArt:
都不是很好看,对吗?
今天给大家推荐一个好用设计思路:
我们可以从轴线上入手,让轴线更加具象化,从而增加页面的设计感!
什么意思呢?
举个例子,08年北京奥运会倒计时,用到脚印的元素,象征着奥运会一步步走向北京。
按照这个思路,我们也可以利用脚印来代替时间轴,来表示公司的发展足迹:
又或者是攀登者的形象:
具体怎么操作呢,我们可以看一个案例:
案例
这是关于珠宝品牌的发展回顾:
首先,我们插入一根曲线,并对文本内容做一个简单的排版,让页面显得更加灵活:
接着,我们可以想一些与珠宝品牌相关的事物,来代替时间轴线。比如说,使用珍珠项链:
这个时候页面看起来还很单调,对吗?
白色的珍珠和灰色的背景对比不是很明显。
为了解决这个问题,我们可以在页面底部插入一张红色的丝绸背景:
最后,再来丰富一下页面中的细节。比如给文字添加金属渐变和阴影,让文字更加具有质感:
以及添加光效,丰富视觉效果:
来看下最终页面:
是不是很酷又很有创意?
以上,就是这样了!
最后,关注加转发,私信回复关键词【时间轴01】,就可以领取时间轴页PPT的案例参考了!